如何用transmac做mac启动盘 transmac做苹果启动盘操作步骤
更新时间:2022-10-14 18:09:09作者:haoxt
苹果电脑安装系统也是用u盘启动盘,如果苹果电脑系统不能使用,那么就要在windows系统上制作苹果启动盘,这时候就要用到transmac。那么如何用transmac做mac启动盘呢?其实方法不难,只需简单的几个操作就可以,下面小编就和大家分享使用transmac做苹果启动盘操作步骤。
一、所需工具
1、windows电脑,8G以上容量U盘
2、mac os x系统dmg镜像文件
3、制作工具:TransMac
二、用transmac做mac启动盘步骤如下
1、下载TransMac启动盘制作工具,并安装。插入准备好的U盘,打开TransMac,右键U盘选择“Format Disk for Mac”,将U盘格式化成Mac下的格式。
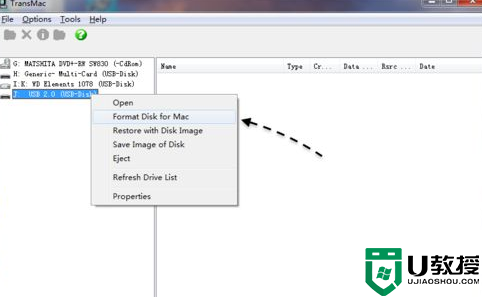
2、输入启动盘的名称,自己取一个名字,也可以保持默认,点击OK。
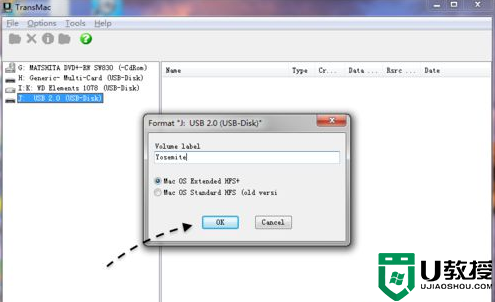
3、这时会连续弹出对话框,提示将进行格式化,都点击Yes或OK。
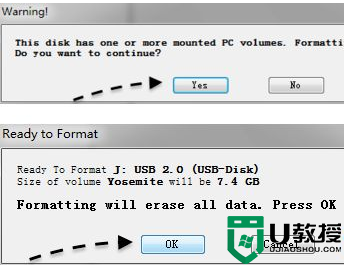
4、在这个界面,进行的U盘格式化过程,等待即可。
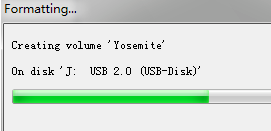
5、格式化之后,继续右键U盘选择“Restore with Disk Image”,选择mac os x镜像文件。
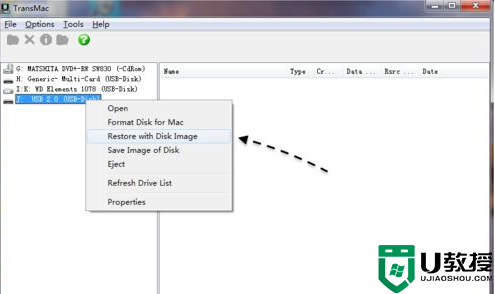
6、选择已经准备好的OS X.dmg镜像,打开。
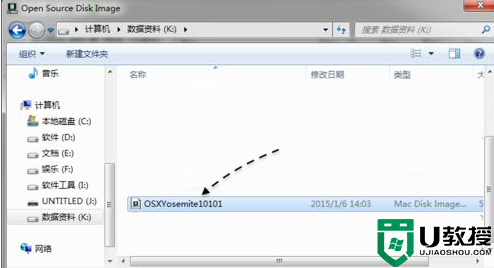
7、弹出对话框,提示将清空数据,点击OK。
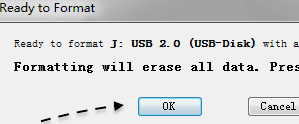
8、转到这个界面,开始执行mac启动盘制作过程,等待完成即可。
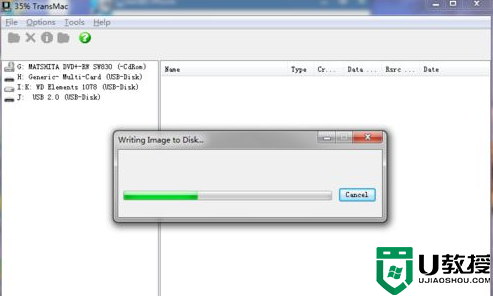
以上就是如何用transmac做mac启动盘的操作步骤,如果你需要在windows系统上制作苹果启动盘,那么就可以学习下这个教程。
如何用transmac做mac启动盘 transmac做苹果启动盘操作步骤相关教程
- poweriso如何做uefi启动盘 poweriso制作uefi启动u盘步骤
- ultraiso(软碟通)怎么做启动盘 ultraiso软碟通做系统启动盘步骤
- win制作u盘mac系统的步骤 win制作mac启动u盘如何操作
- 怎么用软碟通做win10u盘启动盘 软碟通做win10u盘启动教程
- 可以用sd卡做启动盘吗 sd卡怎么制作启动盘
- 怎么把gho做成启动盘 gho文件怎么做成启动盘
- ultraiso制作mac u盘系统 软碟通制作苹果系统u盘启动盘教程
- 用u盘重装系统怎么操作步骤 u盘启动盘重装系统步骤
- 用u盘重装系统怎么操作步骤 u盘启动盘重装系统步骤
- 怎么做微pe启动盘 微pe制作启动盘教程
- 磁力链接用什么软件下载?
- 笔记本电脑键盘出现数字
- 安装系统到u盘方法
- 360u盘系统重装教程
- u盘装系统无法进入安装界面解决方法
- u盘装系统后重启时无法进入系统解决方法
U盘装系统教程推荐
- 1 联想电脑怎么重装系统 联想电脑重装系统的教程
- 2 winntsetup安装教程步骤 怎样用winntsetup安装系统图文步骤
- 3 怎么制作mac os安装u盘 苹果电脑如何制作macos安装u盘
- 4 微pe怎么安装win7 微pe安装win7系统步骤图解
- 5 winntsetup win11安装步骤 winntsetup安装win11教程
- 6 微pe怎么安装原版win11 微pe安装原版win11教程
- 7 nvme新硬盘如何分区装系统 nvme硬盘分区安装系统教程
- 8 如何在电脑上制作uefi pe启动盘 电脑上制作uefi pe10-64位启动盘教程
- 9 优启通可以安装原版win10吗 优启通安装win10原版系统教程
- 10 u盘装win11怎么绕开tpm u盘安装win11跳过tpm步骤

