如何使用启动U盘安装虚拟机操作系统,教程来了。
更新时间:2023-02-27 09:29:17作者:huige
以前和朋友分享过如何安装虚拟机:
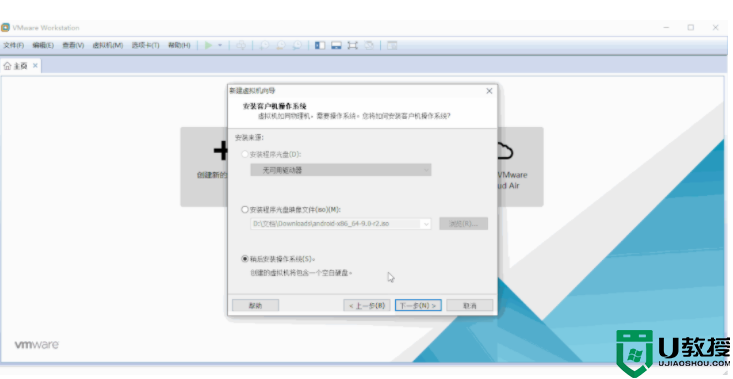
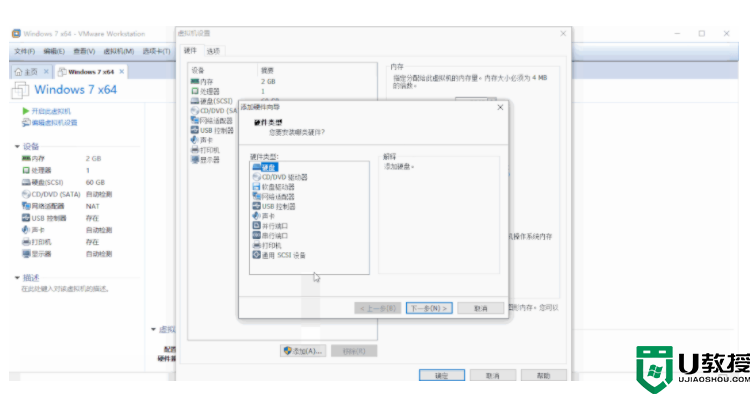
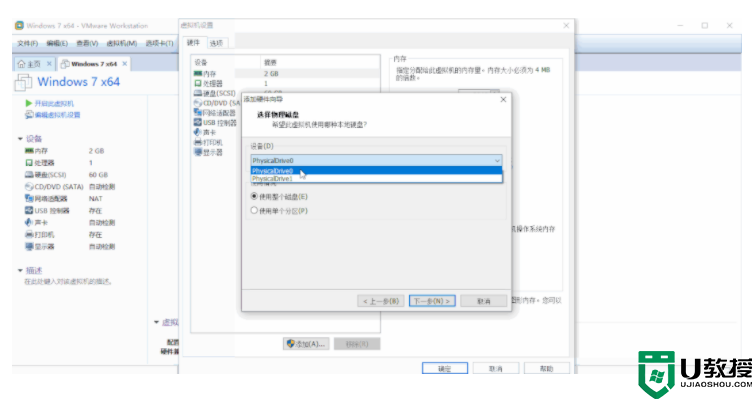
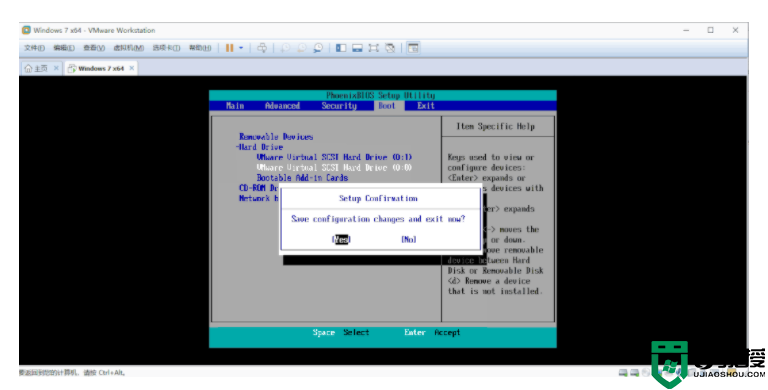
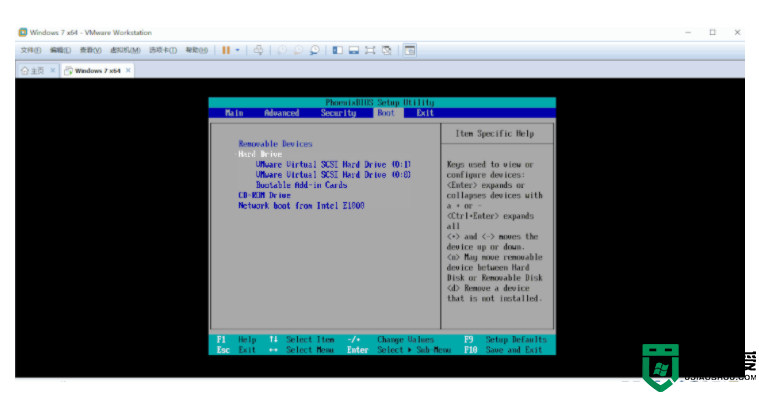
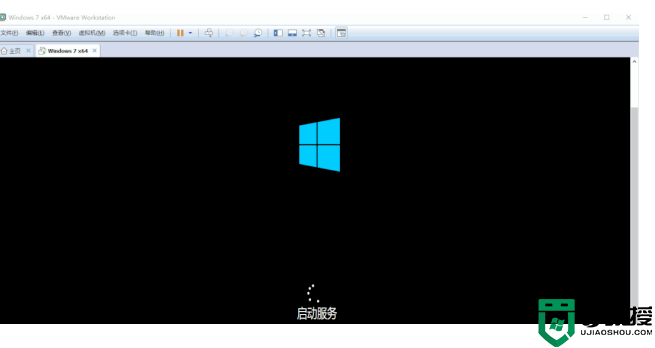
还分享了虚拟机苹果系统的安装方法:
本文还介绍了Windows 10-Hyper-V附带的虚拟机:
安装系统时,都是用iso镜像文件来安装系统。有朋友私下用启动u盘安装虚拟机操作系统。在虚拟机启动菜单中,他们找不到启动u盘。今天就来一探究竟。
使用启动USB闪存驱动器安装虚拟机操作系统。
准备工作/即将开始工作
1.启动u盘;
2.系统映像文件;
3.虚拟机(VMware)。
安装步骤
1.连接启动u盘,打开虚拟机(以管理员身份运行)并提前新建一个虚拟机,选择稍后安装操作系统;
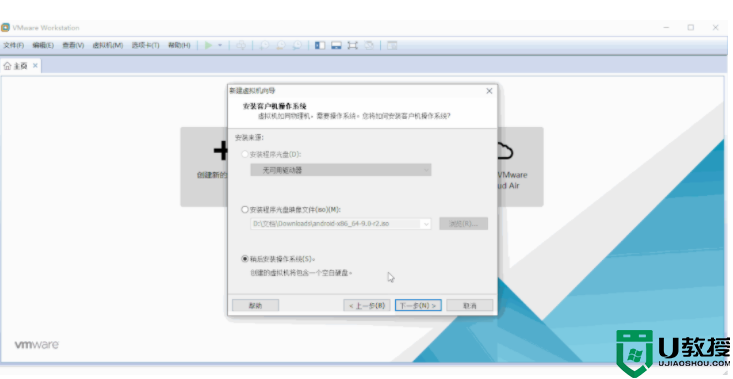
2.打开电脑管理-磁盘管理(Windows 10/11使用快捷键按Win+X快速打开磁盘管理),确认启动u盘,其中u盘为Disk 2;
3.在新创建的虚拟机中,点击编辑此虚拟机-添加,选择硬盘,点击下一步,选择推荐的SCSI类型作为磁盘类型,点击下一步,选择使用物理磁盘,在设备中选择物理驱动器2(在磁盘管理中,u盘是磁盘2,所以选择物理驱动器2),点击完成。
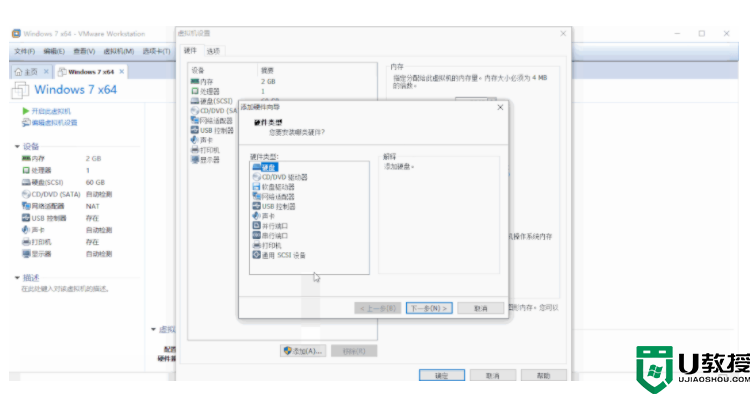
注意:如果虚拟机不以管理员身份运行,则无法在设备中找到启动USB闪存驱动器。
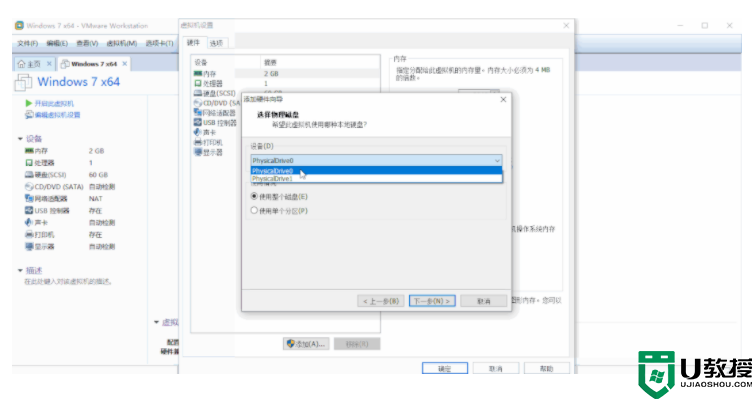
4.启动虚拟机时,选择【开机进入固件】,将启动u盘设置为启动选项中的第一个启动项。保存重启后,系统会从启动u盘启动;
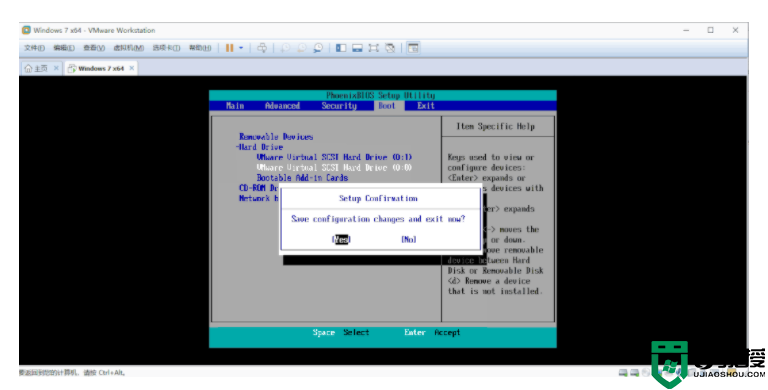
5.进入u盘PE系统后,先格式化虚拟机磁盘,然后安装系统;
6.系统的安装方法和真机一样。
7.系统安装完成后,虚拟机自动重启,进入BIOS,将启动项改为虚拟机磁盘启动,保存并退出;
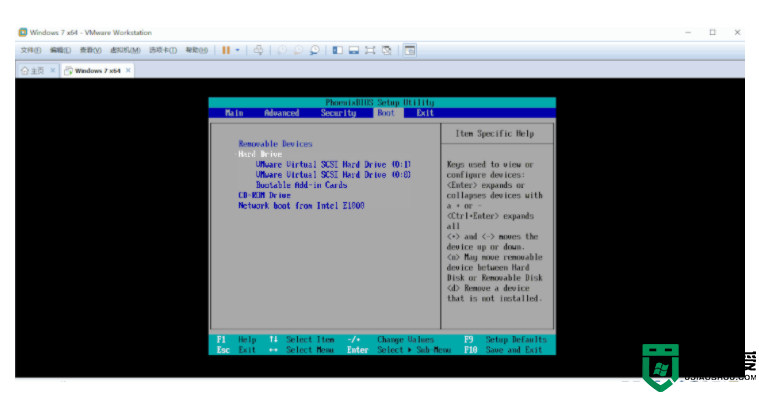
8.重启后,系统将被部署。
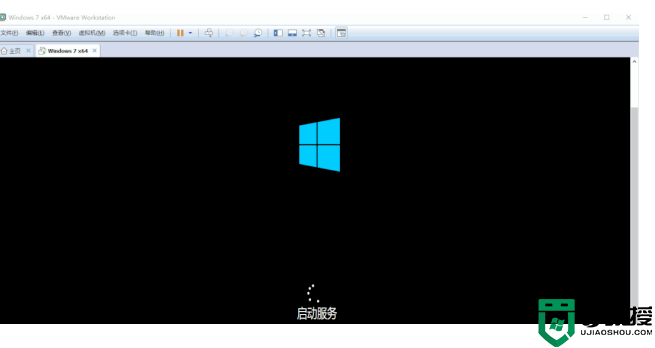
每个晚上回家的人都是一个对生活有野心的人!
不管多晚,总有一盏灯等着你回家!
- 上一篇: U盘装系统教程
- 下一篇: win7官方原版iso镜像系统怎么u盘安装【详解】
如何使用启动U盘安装虚拟机操作系统,教程来了。相关教程
- VMware虚拟机如何用U盘装win7系统 vm虚拟机用U盘安装教程win7
- uefi启动u盘安装系统图文教程 uefi启动U盘怎样安装系统
- 用u盘重装系统怎么操作步骤 u盘启动盘重装系统步骤
- 用u盘重装系统怎么操作步骤 u盘启动盘重装系统步骤
- u盘启动盘固态硬盘装系统教程(固态硬盘如何装系统并设为启动盘)
- 使用代码制作纯净版Win10 PE U盘系统安装启动盘
- win1010系统怎样使用u盘重装系统 使用u盘重装win10系统教程
- 如何制作启动U盘安装系统?
- 想用U盘重装系统但是不会操作?给你U盘启动盘制作详细教程
- win制作u盘mac系统的步骤 win制作mac启动u盘如何操作
- 磁力链接用什么软件下载?
- 笔记本电脑键盘出现数字
- 安装系统到u盘方法
- 360u盘系统重装教程
- u盘装系统无法进入安装界面解决方法
- u盘装系统后重启时无法进入系统解决方法
U盘装系统教程推荐
- 1 联想电脑怎么重装系统 联想电脑重装系统的教程
- 2 winntsetup安装教程步骤 怎样用winntsetup安装系统图文步骤
- 3 怎么制作mac os安装u盘 苹果电脑如何制作macos安装u盘
- 4 微pe怎么安装win7 微pe安装win7系统步骤图解
- 5 winntsetup win11安装步骤 winntsetup安装win11教程
- 6 微pe怎么安装原版win11 微pe安装原版win11教程
- 7 nvme新硬盘如何分区装系统 nvme硬盘分区安装系统教程
- 8 如何在电脑上制作uefi pe启动盘 电脑上制作uefi pe10-64位启动盘教程
- 9 优启通可以安装原版win10吗 优启通安装win10原版系统教程
- 10 u盘装win11怎么绕开tpm u盘安装win11跳过tpm步骤

