U盘在电脑上无法读取怎么办?U盘插到电脑上无法读取的解决教程
更新时间:2023-03-21 09:07:54作者:huige
u盘在电脑上无法读取怎么办?u盘是最常用的文件存储和传输工具。即插即用,携带方便,深受用户喜爱。但最近有用户反映u盘插入电脑却无法读取。那么如何解决这种情况呢?让我们看一看。
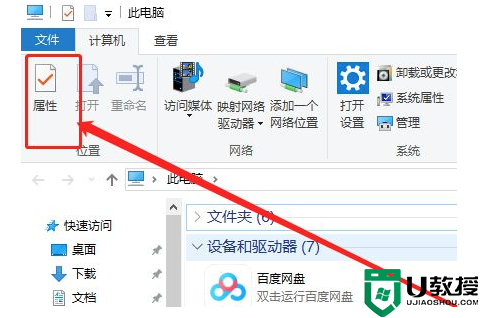
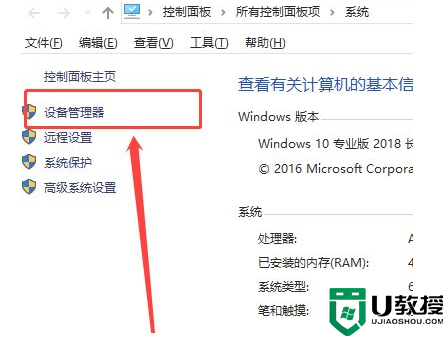
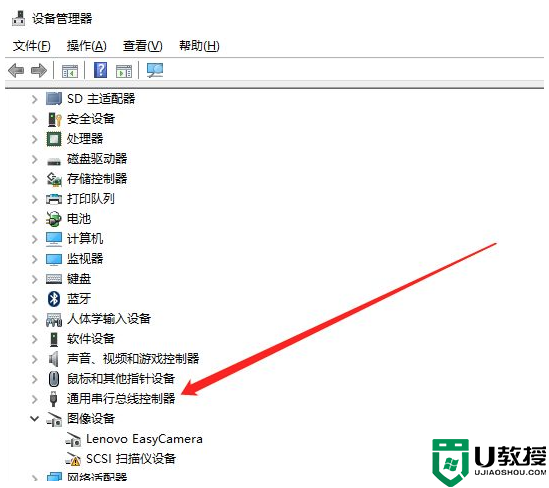
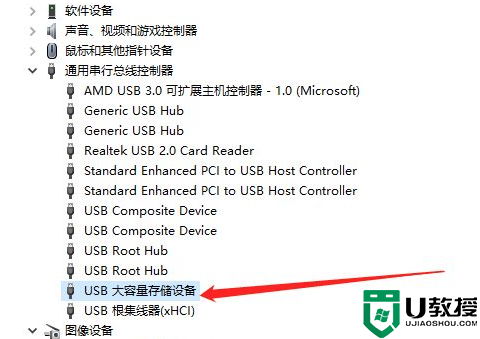
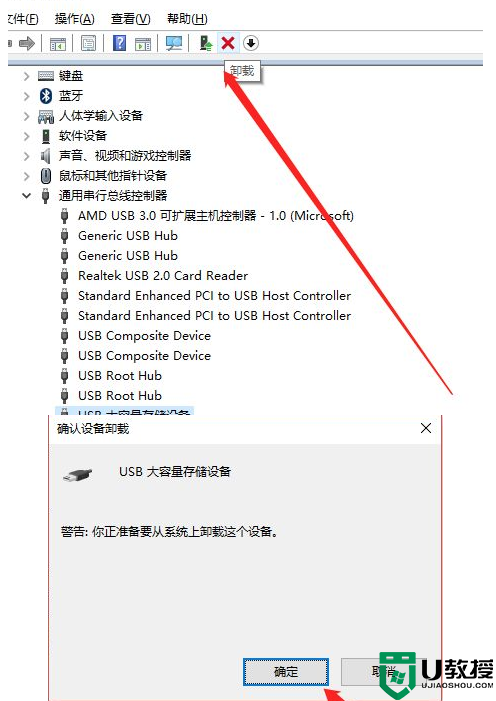
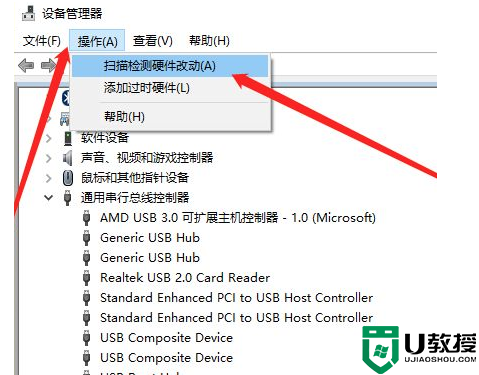
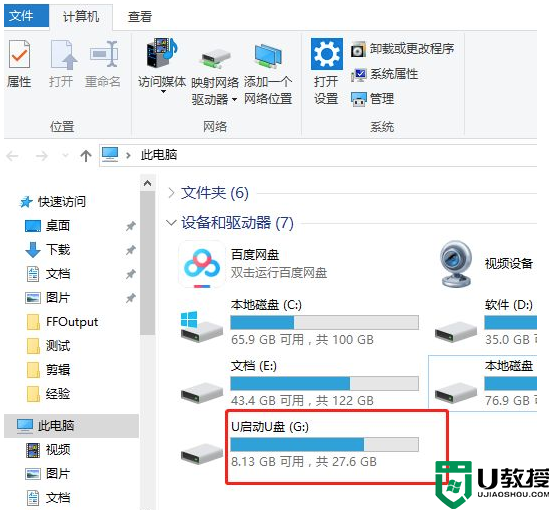
具体步骤:
1.将u盘插入电脑,然后打开这台电脑,选择左上角的“属性”。
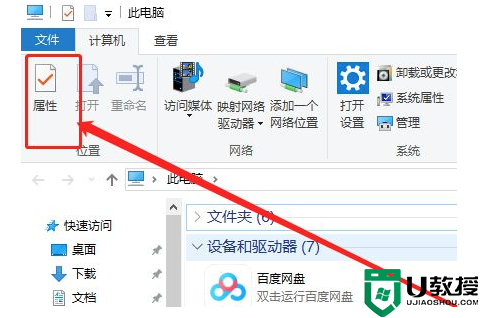
解决u盘插电脑无法读取问题的教程。
2.在系统列表界面打开“设备管理器”。
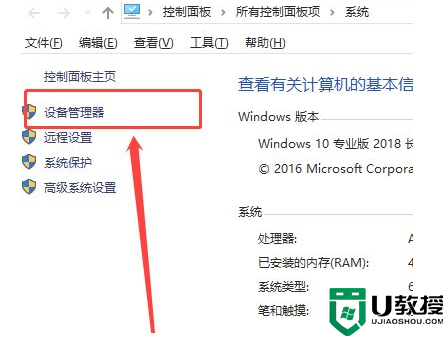
解决u盘插电脑无法读取问题的教程。
3.在打开的设备管理器窗口中,展开通用串行主控制器。
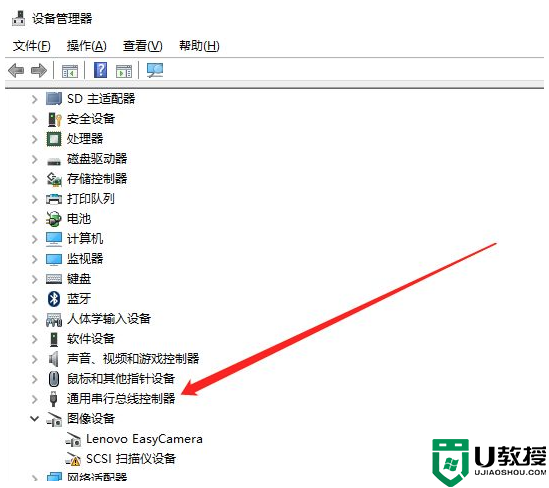
解决u盘插电脑无法读取问题的教程。
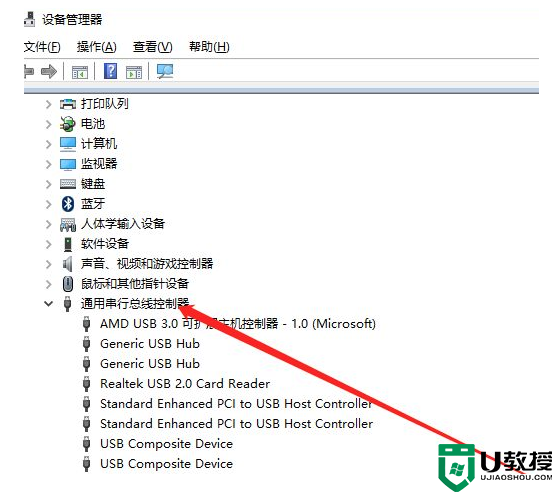
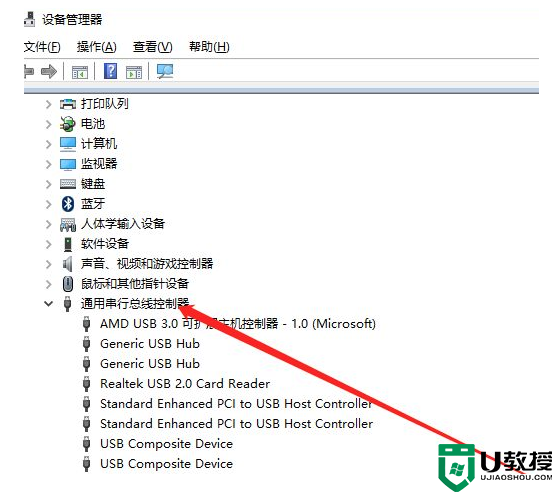
解决u盘插电脑无法读取问题的教程。
4.选择“USB大容量存储设备”。
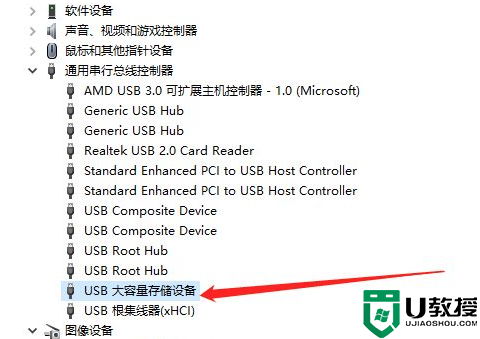
解决u盘插电脑无法读取问题的教程。
5.选择“X”图标并单击“卸载”以打开确认窗口,然后单击“确定”。
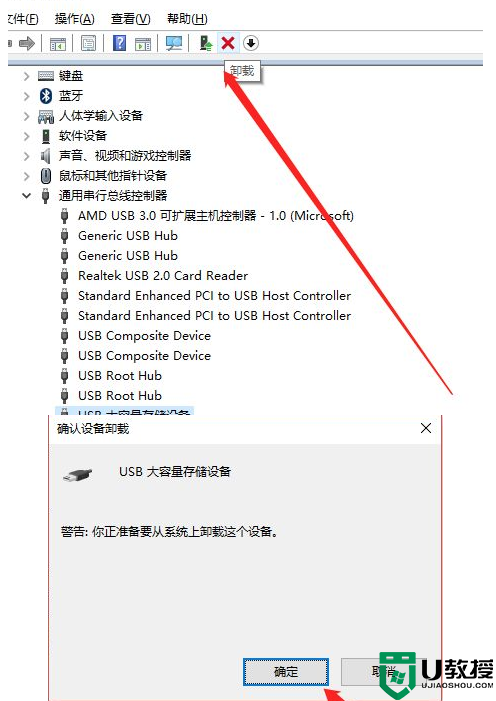
解决u盘插电脑无法读取问题的教程。
6.USB大容量存储设备消失后,点击上面的“操作”弹出选择“扫描检测硬件变化”。
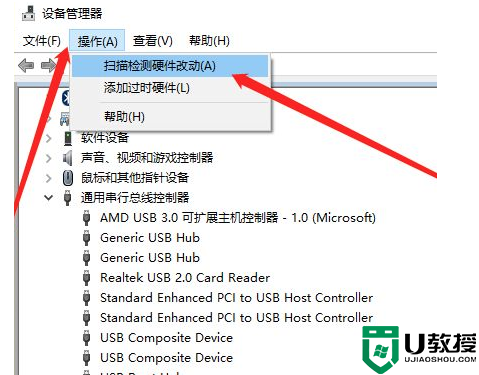
解决u盘插电脑无法读取问题的教程。
7.插入u盘,等待扫描完成,通用串行主控制器显示“USB海量存储设备”,表示u盘显示成功。
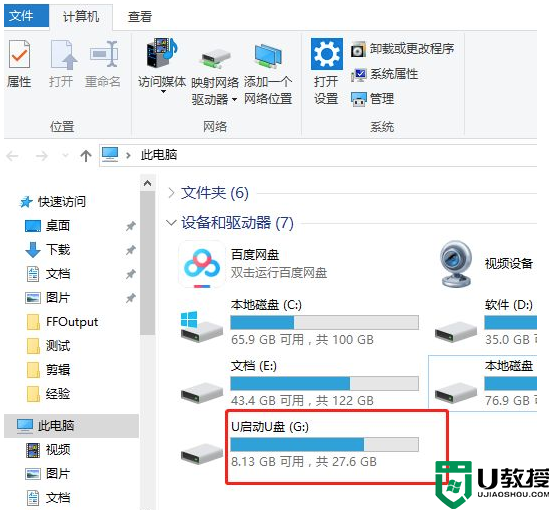
解决u盘插电脑无法读取问题的教程。
- 上一篇: U盘插入显示请将磁盘插入驱动器要怎么解决?
- 下一篇: U盘拒绝访问怎么办?电脑U盘拒绝访问的解决方法
U盘在电脑上无法读取怎么办?U盘插到电脑上无法读取的解决教程相关教程
U盘装系统教程推荐
- 1 联想电脑怎么重装系统 联想电脑重装系统的教程
- 2 winntsetup安装教程步骤 怎样用winntsetup安装系统图文步骤
- 3 怎么制作mac os安装u盘 苹果电脑如何制作macos安装u盘
- 4 微pe怎么安装win7 微pe安装win7系统步骤图解
- 5 winntsetup win11安装步骤 winntsetup安装win11教程
- 6 微pe怎么安装原版win11 微pe安装原版win11教程
- 7 nvme新硬盘如何分区装系统 nvme硬盘分区安装系统教程
- 8 如何在电脑上制作uefi pe启动盘 电脑上制作uefi pe10-64位启动盘教程
- 9 优启通可以安装原版win10吗 优启通安装win10原版系统教程
- 10 u盘装win11怎么绕开tpm u盘安装win11跳过tpm步骤

