imac下制作u盘安装盘的方法 苹果一体机如何制作U盘启动盘
大家都知道imac苹果一体机中默认安装的是自己的macOS系统,但是有些用户可能用不习惯,就想要使用U盘安装windows双系统,那么在之前,需要制作U盘安装盘才可以,mac系统制作U盘启动盘跟其他操作系统方法是不一样的,接下来给大家带来苹果一体机制作U盘启动盘的详细步骤吧。
一、所需工具:
1、8G以上的U盘
2、app store下载mac os x系统镜像
3、正常使用的mac电脑
二、mac系统制作U盘系统安装盘步骤如下
1、从appstore下载完的OSXLion会放在屏幕下方的Dock中。
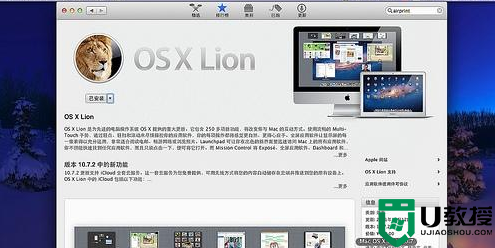
2、以OS X Lion为例,用鼠标将MacOSXLion10.7文件从Dock中拖放到桌面。
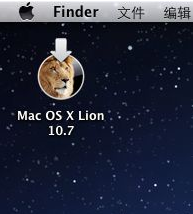
3、右键单击MacOSXLion10.7,选择“显示包内容”。
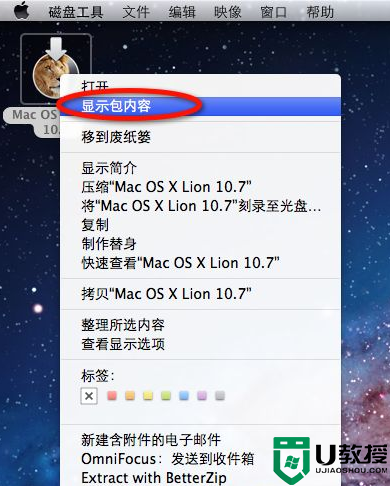
4、在“Contents”文件夹中进入“SharedSupport”文件夹并找到“InstallESO.dmg”文件。
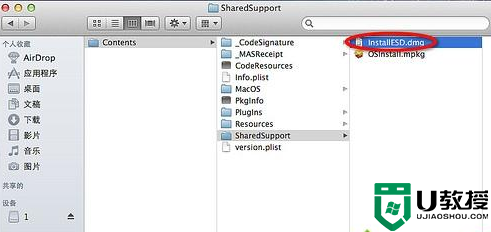
5、双击运行“InstallESD.dmg”文件并等待加载完成。
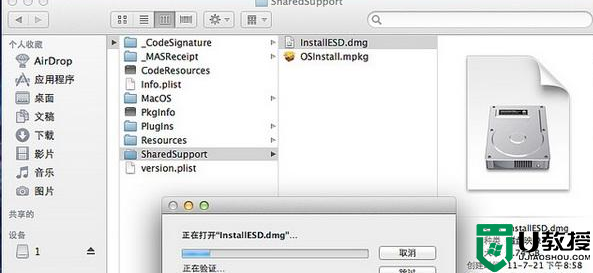
6、启动Finder,进入“应用程序”-“实用工具”-双击“磁盘工具”。
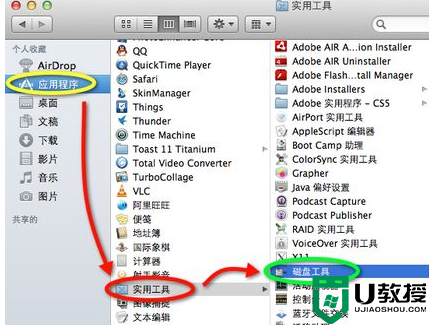
7、插入U盘(至少8G容量)。单击U盘名称,选择“分区”。在分区布局选项中选择“1个分区”,名称建议使用数字“1”。格式选择“MacOS扩展(日志式)”,之后进入“选项”。
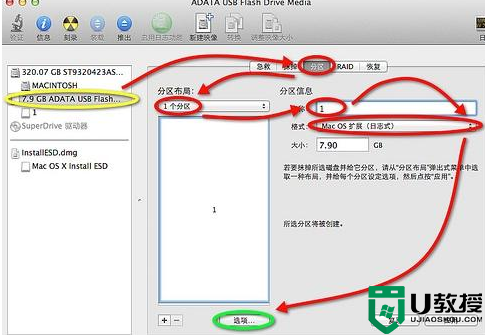
8、分区方案选择“GUID分区表”。单击“好”回到分区界面,单击“应用”对U盘进行分区和格式化。
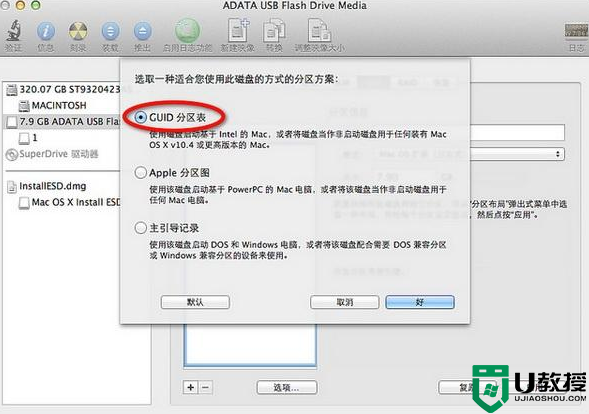
9、U盘格式化完成后选择“恢复”选项。将刚才格式化好的U盘“1”拖拽到目的磁盘右边的栏目中,在将“MacOSXInstallESD”拖拽到源磁盘右边的栏目中。单击“恢复”。
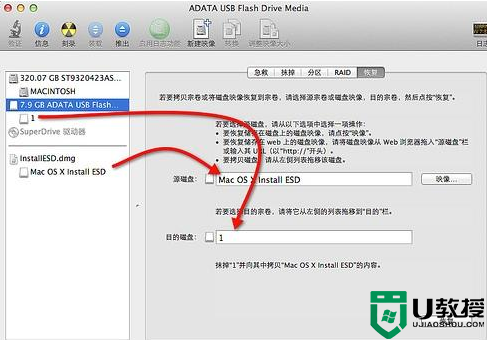
10、在弹出的提示框中单击“抹掉”。
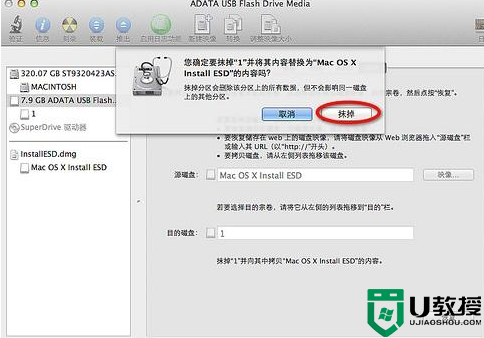
11、正在向U盘考入文件。注:估计时间与U盘速度有关。
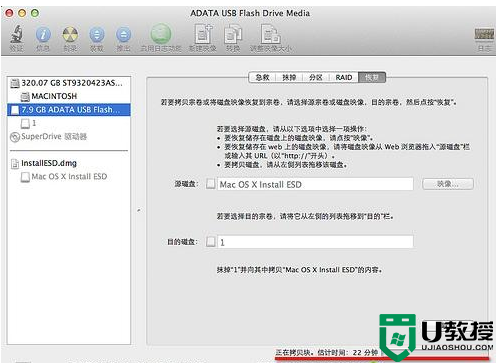
12、启动U盘制作完成后U盘的盘符由原来的“1”变成了“MacOSXInstallESD”了。
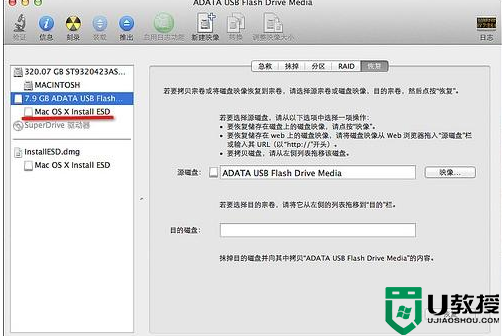
上述给大家讲解的便是imac下制作u盘安装盘的方法,如果你有需要的话,可以参考上面的方法步骤来进行制作吧。
imac下制作u盘安装盘的方法 苹果一体机如何制作U盘启动盘相关教程
- ultraiso制作mac u盘系统 软碟通制作苹果系统u盘启动盘教程
- hp启动盘u盘怎么制作 惠普制作U盘启动盘的方法
- win10rufus安装u盘怎么制作 win10rufus制作u盘启动盘步骤
- 如何制作legacyu盘启动 u盘制作成legacy启动盘方法
- 怎么制作win11系统安装u盘 win11系统制作启动盘的方法
- win制作u盘mac系统的步骤 win制作mac启动u盘如何操作
- 如何制作u深度u盘 u深度u盘启动制作教程
- 大白菜u盘启动盘怎么制作 制作大白菜u盘启动盘教程
- 怎么用微pe制作u盘启动盘 wepe制作u盘启动盘教程
- 怎么制作mac os安装u盘 苹果电脑如何制作macos安装u盘
- 磁力链接用什么软件下载?
- 笔记本电脑键盘出现数字
- 安装系统到u盘方法
- 360u盘系统重装教程
- u盘装系统无法进入安装界面解决方法
- u盘装系统后重启时无法进入系统解决方法
热门推荐
U盘装系统教程推荐
- 1 联想电脑怎么重装系统 联想电脑重装系统的教程
- 2 winntsetup安装教程步骤 怎样用winntsetup安装系统图文步骤
- 3 怎么制作mac os安装u盘 苹果电脑如何制作macos安装u盘
- 4 微pe怎么安装win7 微pe安装win7系统步骤图解
- 5 winntsetup win11安装步骤 winntsetup安装win11教程
- 6 微pe怎么安装原版win11 微pe安装原版win11教程
- 7 nvme新硬盘如何分区装系统 nvme硬盘分区安装系统教程
- 8 如何在电脑上制作uefi pe启动盘 电脑上制作uefi pe10-64位启动盘教程
- 9 优启通可以安装原版win10吗 优启通安装win10原版系统教程
- 10 u盘装win11怎么绕开tpm u盘安装win11跳过tpm步骤

