如何给u盘设置名字 u盘怎么修改u盘名字
更新时间:2021-03-12 15:21:51作者:xinxin
每次用户在将u盘插入电脑中之后,系统中就会出现一个默认的u盘分区名,方便用户查找打开,然而有些用户可能不喜欢自己u盘的默认名,因此就想要对u盘默认名进行更改,那么如何给u盘设置名字呢?接下来小编就来告诉大家u盘修改u盘名字操作方法。
具体方法:
1、首先将需要改名的u盘插入到电脑的usb接口中,它就开始扫描U盘了。
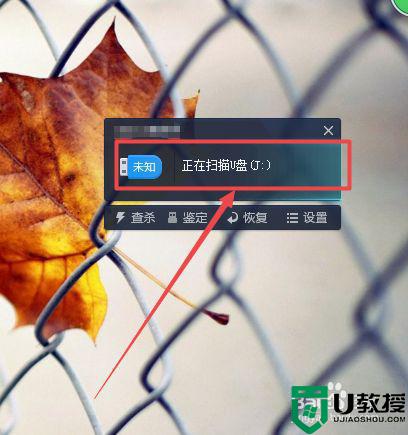
2、扫描完成之后,可以看到U盘的名字,以及它的盘符了。
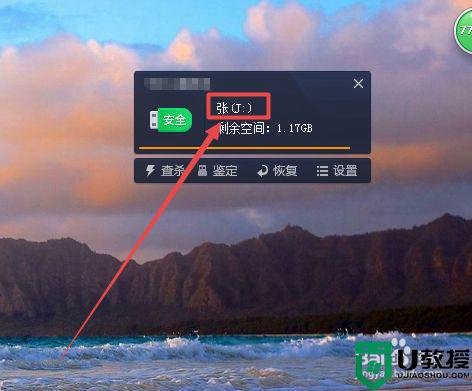
3、然后按下键盘的 win+E 组合快捷键或者是直接双击桌面上的计算机图标来打开计算机。


4、然后在打开的页面中找到U盘的盘符,鼠标右击,在出现的菜单中点击 属性 选项。
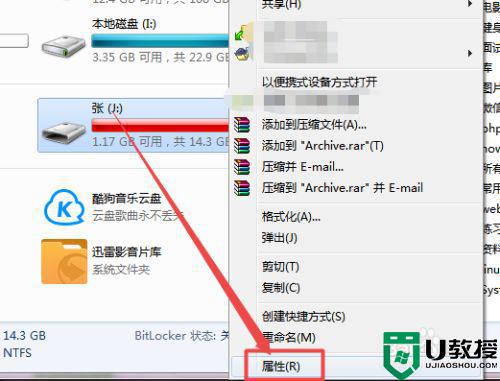
5、然后在弹出的窗口的输入框中输入需要的名字,点击 确定,然后就可以看到U盘改名成功了。
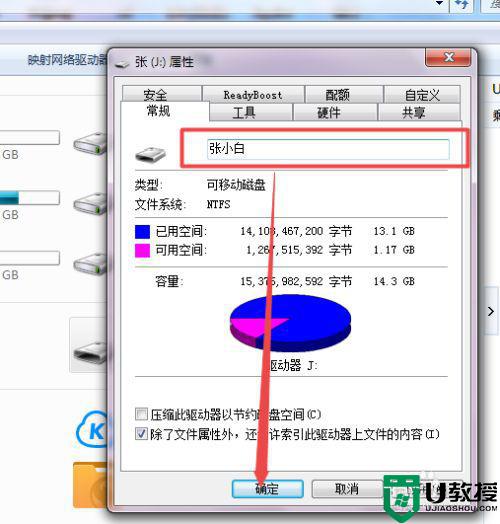
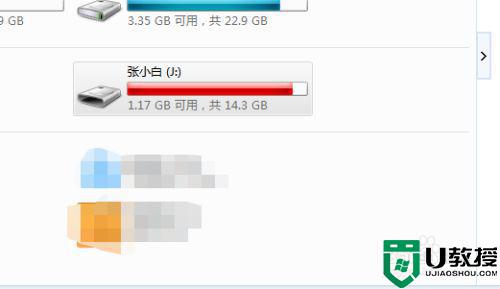
6、也可以鼠标右击U盘,在出现的菜单中点击 重命名 选项,然后输入名字即可。也开始选中U盘后直接按下键盘的F2快捷键。
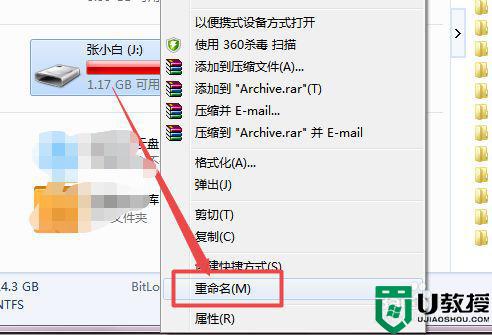
上述就是关于u盘修改u盘名字操作方法了,有需要的用户就可以根据小编的步骤进行操作了,希望能够对大家有所帮助。

