怎样隐藏u盘分区 隐藏U盘分区的步骤
很多人都喜欢通过U盘工具来安装系统,那么在设置制作成U盘启动盘之后,U盘就会被分区了,而且引导盘winpe等都是放入被隐藏的分区里的,这样就不用担心被删除,但是有时候可能没隐藏的话,或者想要自己重新在建一个分区进行隐藏的话,要怎么自己手动隐藏U盘分区呢?想知道的用户们随小编来看看具体操作步骤吧。
具体步骤如下:
1、首先先分出一个分区,然后再对该分区进行隐藏,在电脑桌面找到此电脑,在其上方点击右键,在弹出的菜单中点击管理。
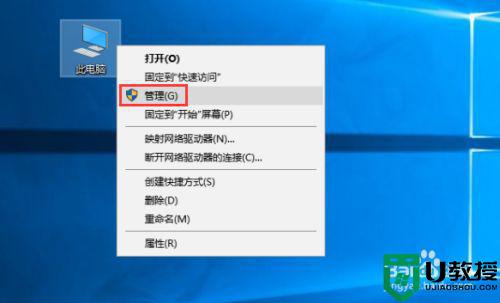
2、在左侧下方找到并点击磁盘管理,在右侧下方找到可移动磁盘,这个就是我们的U盘,在后方新加卷上方点击右键,在弹出的菜单中点击压缩卷。
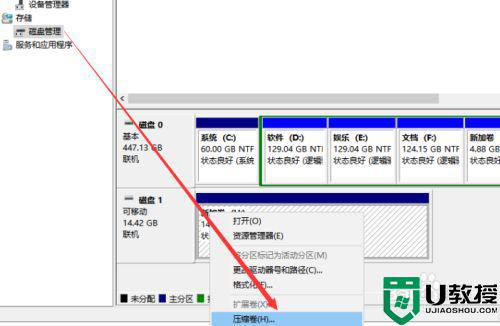
3、输入需要压缩出来的空间大小,然后点击压缩,待压缩完成后新磁盘出来了。
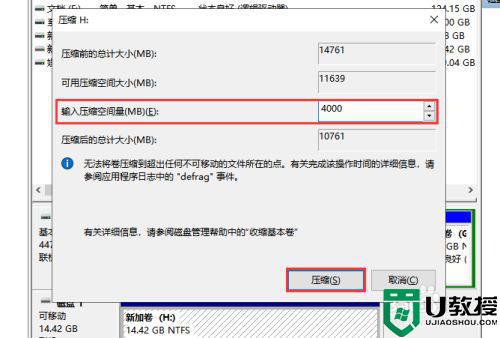
4、在新压缩出来的磁盘上方点击右键,在弹出的菜单中点击新建简单卷。
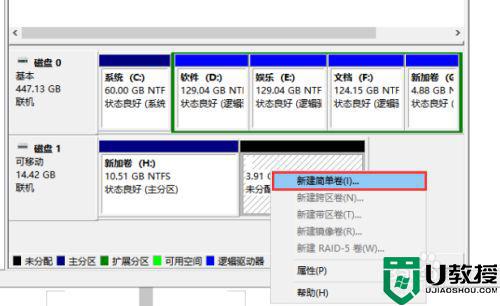
5、点击下一步,大小不动,点击下一步,在分配以下驱动器号中随便选择一个号,点击下一步。
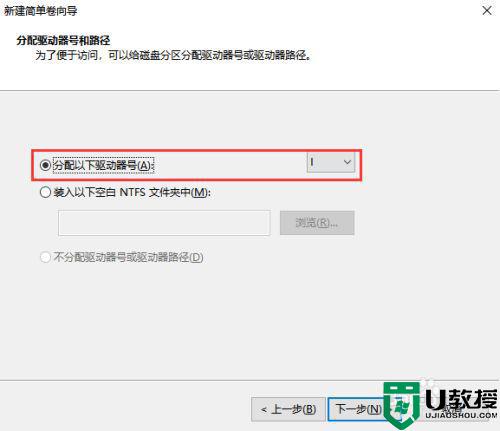
6、选中按下列设置格式化这个卷,在文件系统中选中NTFS,勾选执行快速格式化,点击下一步直到完成。
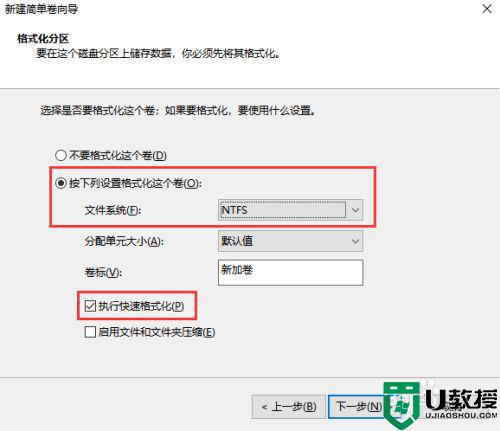
7、这时候打开此电脑就能看到这个新建的磁盘,把需要保护的重要文件粘贴进来,再次返回计算机管理、磁盘管理。
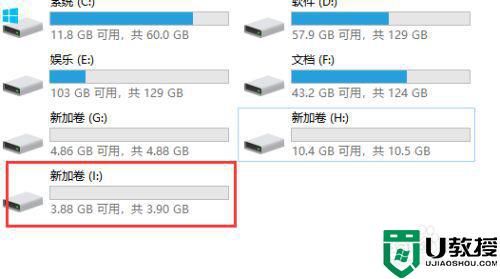
8、在新建的磁盘上方点击右键,在弹出的菜单中点击删除卷,这样就把该磁盘隐藏起来了,在此电脑是无法看到的。
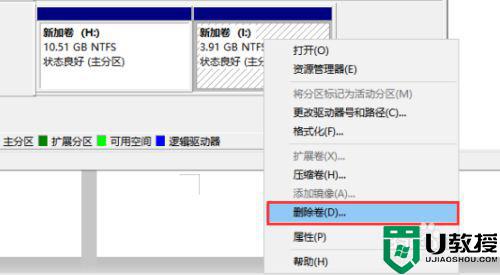
9、如果需要查看这个磁盘的文件,再次在磁盘上方点击右键,在弹出的菜单中点击新建简单卷,按照上述步骤重新操作一下即可。
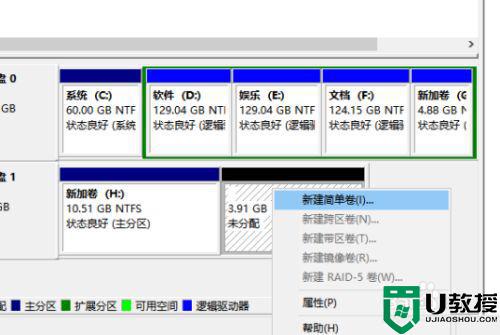
10、单纯从U盘内文件保护来看最好还是使用硬加密U盘来操作,加密更加安全。下面具体说明下操作的方法。把大势至防泄密U盘接入电脑,打开此电脑,运行安装程序,直至安装完成。
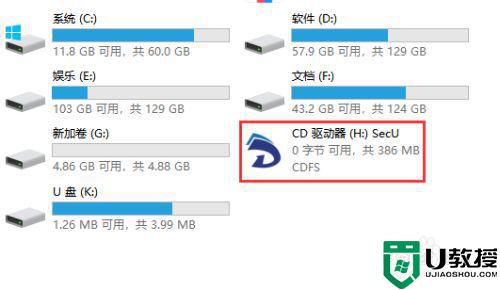
11、返回电脑桌面,找到快捷方式,双击打开,根据提示设置管理模式密码和密保,点击确定,当前所在是普通模式,没有任何操作权限,在右上角点击选项—模式切换。
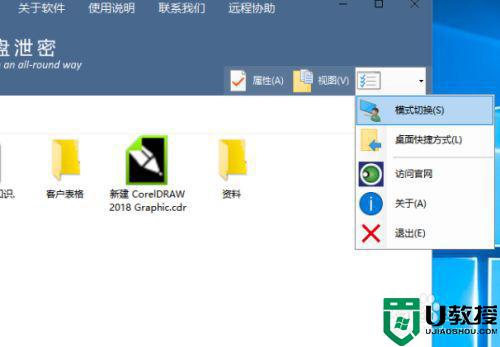
12、输入管理模式密码,点击确定进入管理模式,在这个模式下有完全控制权限,把重要的文件粘贴进来即可。
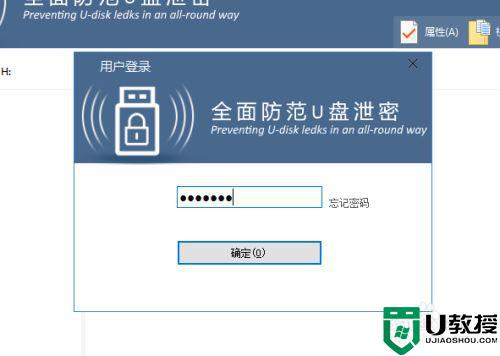
13、在右上角点击防拷选项,根据需要勾选普通模式下的权限,点击确定。
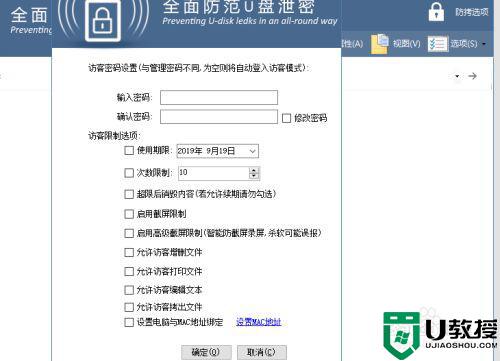
上述给大家讲解的便是隐藏U盘分区的步骤,有这个需要的用户们可以按照上面的方法来进行操作吧,希望可以帮助到大家。

