电脑文件写保护无法拷贝到u盘怎么办 u盘无法复制文件磁盘被写保护怎么解决
更新时间:2021-04-19 17:16:29作者:zhong
在电脑上,我们会把文件存放在u盘里,这样可以方便我们携带,最近有用户反映说他的u盘被写保护了无法拷贝电脑文件到u盘里,那么电脑文件写保护无法拷贝到u盘怎么办呢,下面小编给大家分享电脑文件写保护无法拷贝到u盘的解决方法。
解决方法:
1、有的U盘是有物理的写保护开机,拔动开关,就能解除写保护。

2、先打开“开始”菜单中的“运行”程序,然后输入regedit命令,确定。

3、进入注册表编辑器后,双击“HKEY_LOCAL_MACHINE”展开
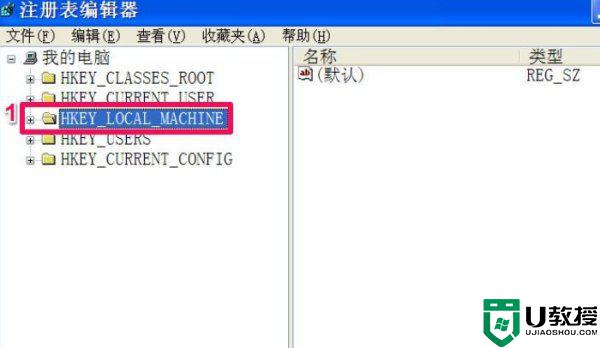
4、找到SYSTEM双击打开,双击打开SYSTEM下的CurrentControlSet
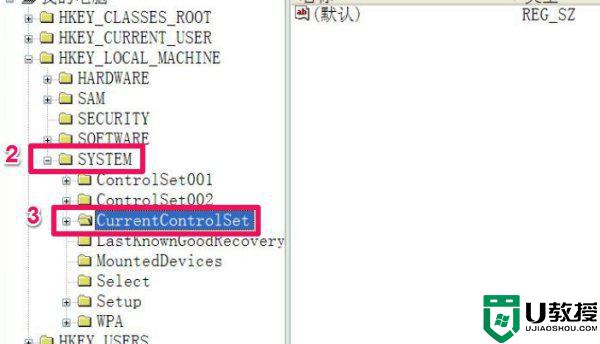
5、打开后,在Control上右键,选择“新建”子菜单中的“StorageDevicePolicies”项
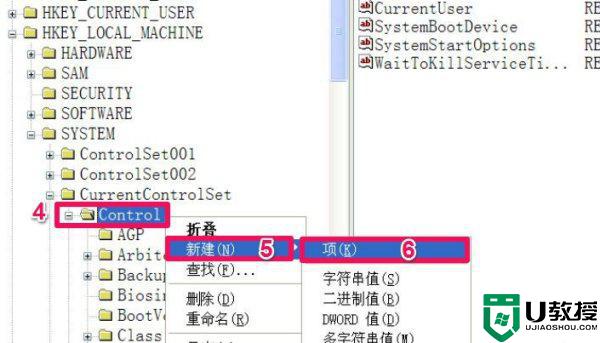
6、点击新建的StorageDevicePolicies,在这一项的右侧窗口。空白处右键,新建一个DWORD值。
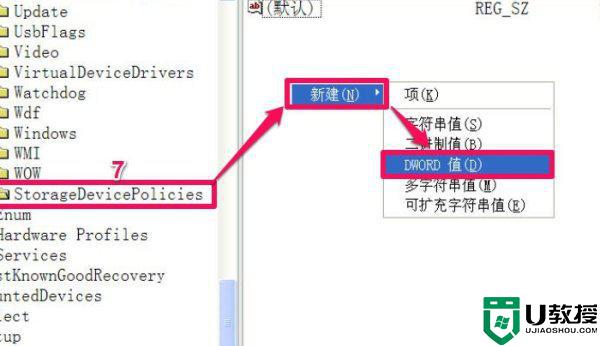
7、将新建的这个名称命名为“WriteProtect”,将其值保持为“0”即可。
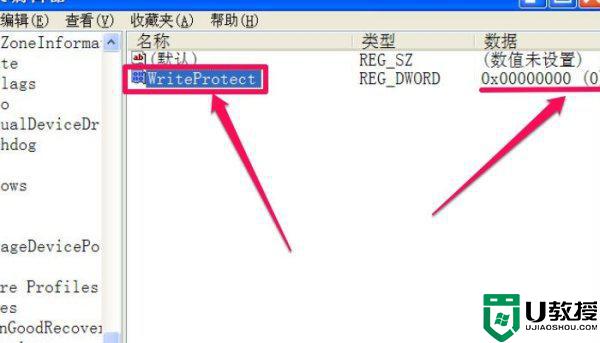
8、双击新建的WriteProtect这一项,进入编辑DWORD值窗口。
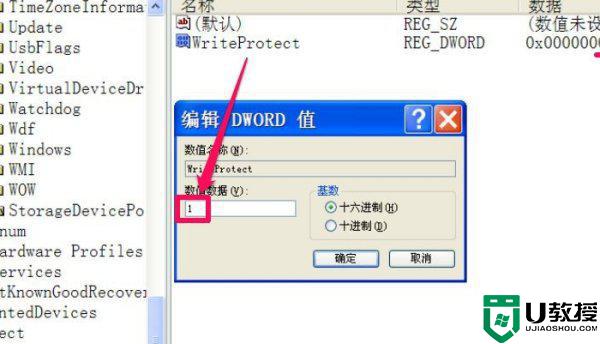
9、在“数据数值”下,将其值改为“0”。然后按“确定”保存并退出编辑DWORD窗口,然后重启电脑,写保护问题就解决了。
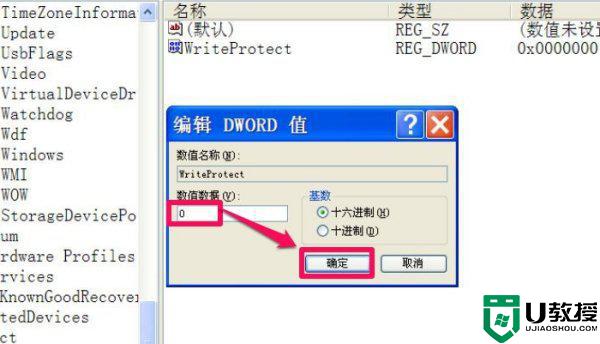
以上就是电脑文件写保护无法拷贝到u盘的解决方法,有遇到同样的问题,可以按上面的方法来进行解决。
电脑文件写保护无法拷贝到u盘怎么办 u盘无法复制文件磁盘被写保护怎么解决相关教程
- U盘拷贝文件提示磁盘被写保护复制失败解决方法
- 拷贝到u盘提示写保护怎么办 u盘拷入文件时提示磁盘被写保护怎么办
- 无法往u盘复制文件磁盘被写保护怎么办
- 电脑上显示磁盘被写保护怎样拷贝到u盘上
- 拷文件到u盘提示写保护怎么办 当u盘被写保护状态时怎么办
- u盘磁盘保护怎么去掉|u盘被写保护的解决方法
- U盘磁盘被写保护怎么解除,解决u盘保护问题
- U盘被写保护怎么取消?解除U盘被写保护的方法
- u盘如何去掉磁盘写保护 怎样去掉u盘磁盘写保护
- u盘被写保护怎么解除|解除u盘写保护的方法
- u盘下载歌曲怎么改成mp3格式
- u盘怎么格式化
- 为什么一打开u盘就让格式化
- 如何实现U盘低格
- U盘有病毒怎么办
- U盘提示格式化怎么修复

