电脑插u盘开机报错怎么解决 电脑插u盘后不能开机怎么解决
近期与用户说他的电脑上最近出现了一个很奇怪的事情,也尝试了解决还是不行,就是把u盘插上电脑后开机就报错了,之后也无法继续开机,那么电脑插u盘后不能开机怎么解决呢,下面小编给大家分享电脑插u盘开机报错的解决方法。
解决方法:
方法一:系统引导修复
1、在官网下载U盘winpe工具,制作U盘winpe。
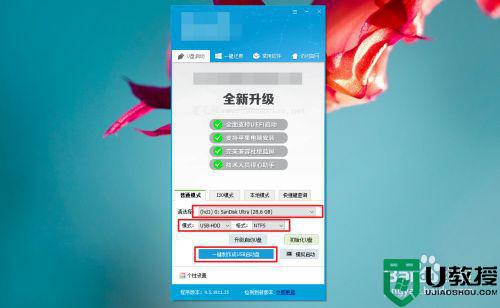
2、制作完成后,查询U盘启动快捷键,下面提供部分电脑型号的U盘启动快捷键
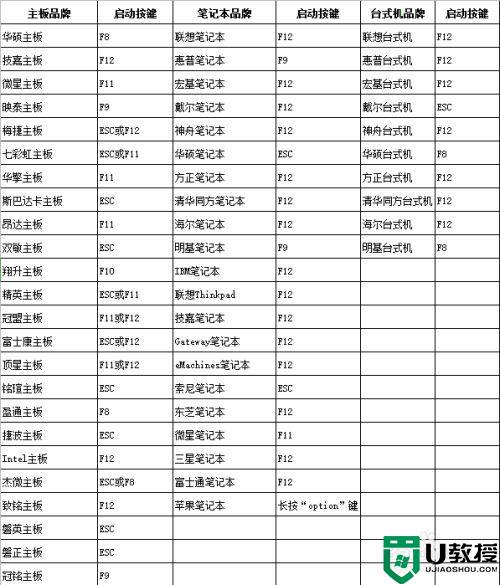
3、插入U盘winpe后,重启电脑,在电脑开机画面出现时,迅速按下U盘启动快捷键,进入优先启动项设置页面,选中U盘选项并【回车】(U盘选项一般带有USB字样)。
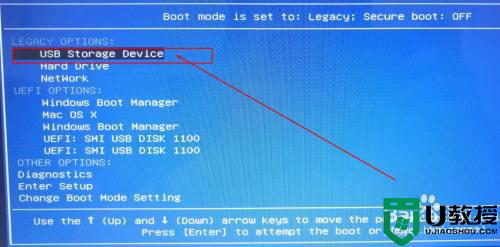
4、进入winpe主菜单后,选择【1】Win10X64PE(2G以上内存),按【回车】进入winpe桌面。
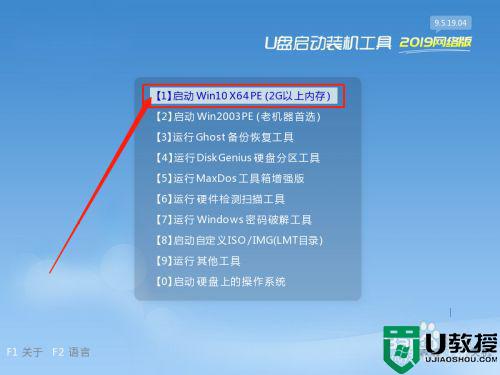
5、在winpe桌面中,找到并打开【引导修复】软件。

6、然后,在引导修复界面中,勾选需要修复的操作系统,点击【开始修复】。
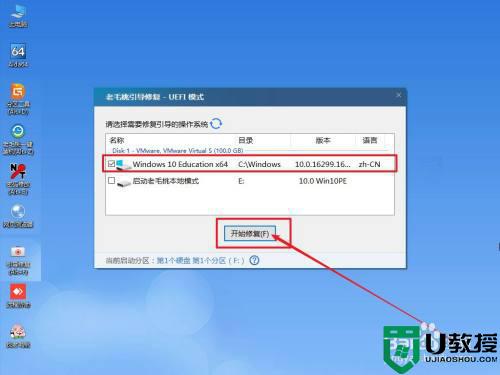
7、等待引导修复成功后,界面会有弹窗提示,点击【确定】即可。
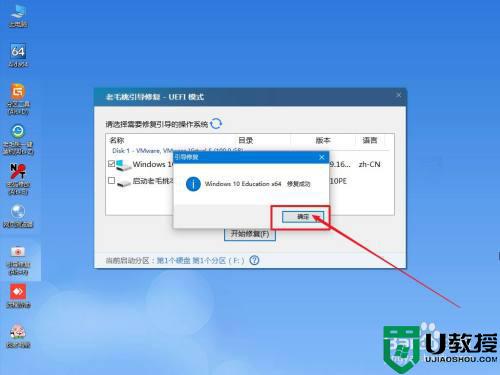
8、之后,我们重启电脑查看是否可以正常开机使用,如果不行的话,那就有可能是更加严重的系统文件问题,可以尝试系统重装。
方法二:重装系统!
1、参考方法一,制作一个u盘winpe,设置进入u盘winpe系统。
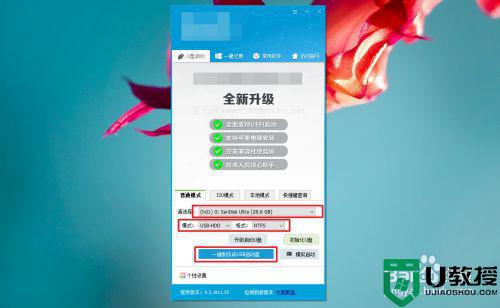
2、进入桌面后,双击打开【一键装机】。
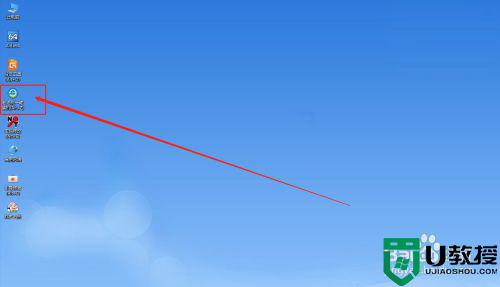
3、进入界面后点击【打开】,找到之前放在U盘中或电脑磁盘的系统文件。
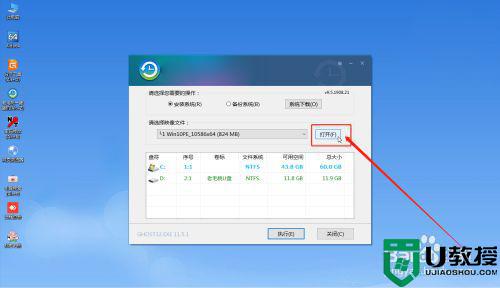
4、然后选择【盘符】,代表你想要将系统安装到电脑中过的哪个磁盘,假设选择C盘。选择完毕后,点击【执行】即可。
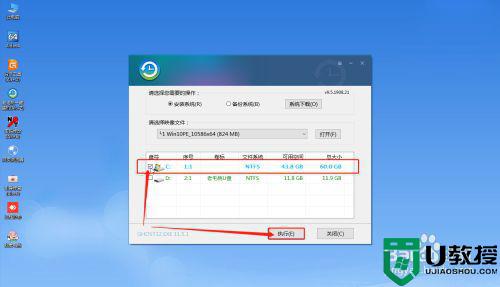
5、出现还原窗口时,建议默认勾选,点击【是】进入下一步。
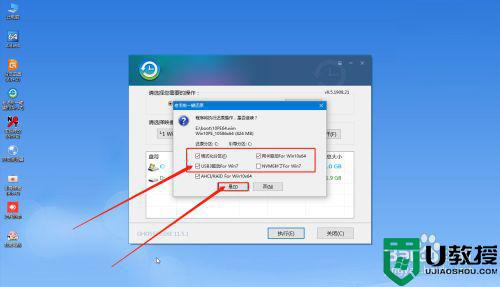
6、随后,电脑根据提示进行重启后,记得把U盘拔除。
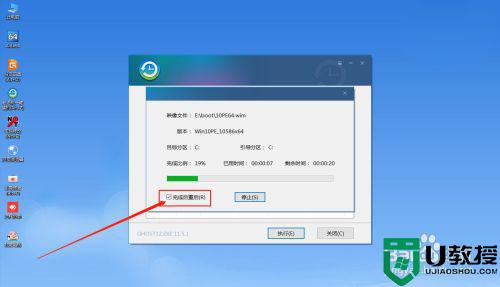
7、重启后,电脑会自动进入系统部署,无需操作,直至进入桌面,即win10系统安装成功。

以上就是电脑插u盘开机报错的解决方法,有在电脑上插入u盘后不能开机的,可以按上面的方法来进行解决。
电脑插u盘开机报错怎么解决 电脑插u盘后不能开机怎么解决相关教程
- 电脑插u盘卡死怎么解决 u盘一插就死机怎么办
- 插入U盘电脑开不了机怎么办|解决U盘影响电脑开机的方法
- u盘在电脑上插了下怎么打不开了 u盘插在电脑上打不开怎么解决
- u盘插在电脑上有显示打不开怎么办 u盘插电脑有显示但是打不开解决方法
- 插上u盘电脑不显示怎么办 插上u盘后我的电脑找不到磁盘解决方法
- 电脑一插u盘就死机怎么办 u盘一插上电脑就死机解决方法
- 电脑插u盘有提示音但是找不到怎么解决 电脑插u盘有提示音但是找不到如何解决
- 电脑插上u盘显示请将磁盘插入u盘怎么解决
- hp电脑启动u盘自动关机怎么回事 惠普电脑插u盘后自动关机如何解决
- u盘插入电脑不显示怎么办 电脑插上u盘后无任何反应如何解决
- u盘下载歌曲怎么改成mp3格式
- u盘怎么格式化
- 为什么一打开u盘就让格式化
- 如何实现U盘低格
- U盘有病毒怎么办
- U盘提示格式化怎么修复

