怎样删除优盘里的分区 如何删除u盘分区
U盘是很多小伙伴都会经常用到的可移动硬盘,当使用U盘在安装系统的时候,可能会对优盘进行分区,当电脑连接后就会是一部分区域无法显示,这些少掉的分区也无法使用,那么如何删除u盘分区呢?其实方法并不男,现在就给大家讲述一下删除优盘里的分区的详细步骤吧。
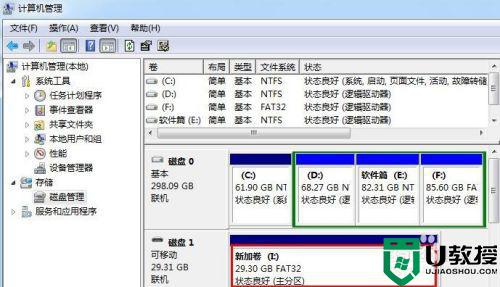
具体步骤如下:
1、这里小编将这个U盘插入自己电脑的USB接口上以后,发现本来应该是30G的U盘这里只显示了10G.所以这里我们需要现在电脑上的计算机管理中查看情况!
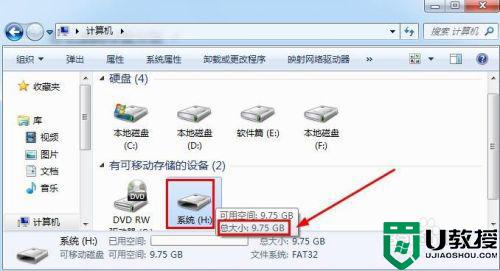
2、这时候我们可以打开控制面板,打开控制面板方法很多,比如打开电脑计算机窗口也可以打开控制面板,这里我们将查看方式改为大图标,然后打开管理工具!
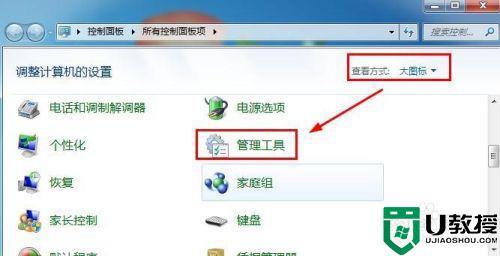
3、管理工具这个界面中我们找到这里的计算机管理打开!主要目的是一会查看磁盘。
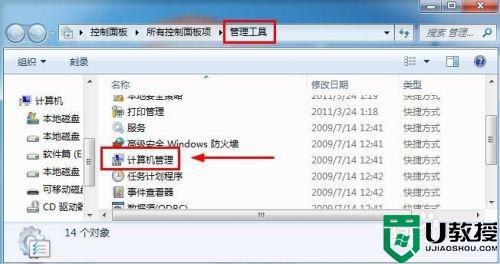
4、计算机管理的磁盘管理中我们看到可移动磁盘1,被分为了3个分区,这时候你直接在这里面进行删除是无法删除操作的,怎么办呢。我们需要找一些方法了!

5、这时候我们可以按下键盘的“微软窗口图标+R”打开运行对话框,然后这里面我们输入命令CMD打开系统的命令提示符窗口!
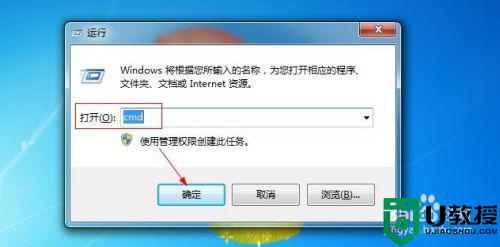
6、在命令提示符界面中,我们直接输入命令磁盘命令“diskpart”然后回车。

7、然后我们在DISKPART>右侧输入命令select disk 1这样我们选择U盘操作。
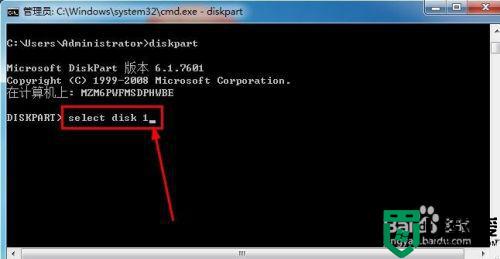
8、选择磁盘1也就是U盘后,然后输入命令“clean”,回车,清除U盘上的信息!
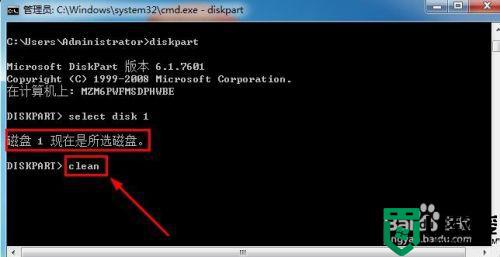

9、现在我们在计算机的磁盘管理中看到U盘已经变为了1个未分配空间磁盘空间!
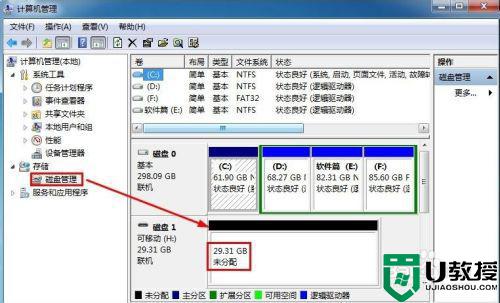
10、然后我们在U盘上单击鼠标的右键,弹出的窗口中点击选择新建简单卷!
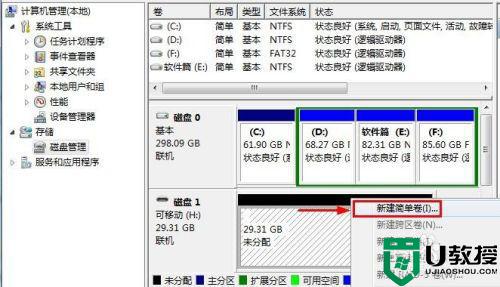
11、新建简单卷向导中我们默认下一步操作。这里小编就省略一些吧,大家看着走!
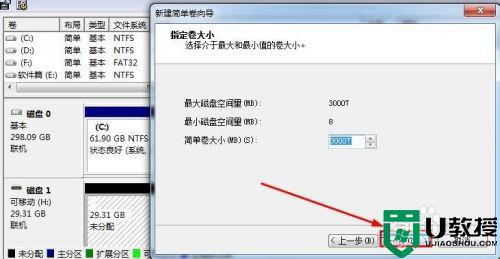
12、然后这个界面我们选择快速格式化磁盘,然后点击下一步继续我们的操作!
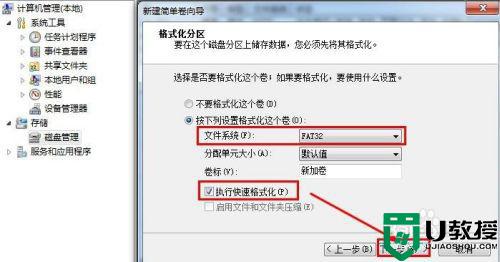
13、操作完成后我们看下自己的U盘是不是恢复正常了呢?大家可以试试!

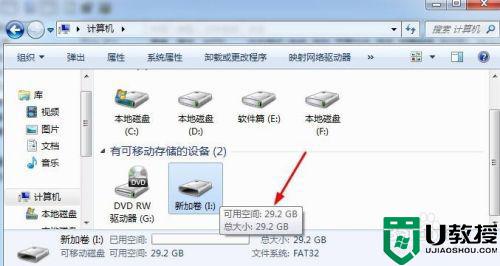
上述给大家讲解的就是怎样删除优盘里的分区步骤,如果你有需要的话,那就可以参考上面的方法步骤来进行删除吧。

