电脑文件拷贝到u盘提示chkdsk怎么办 u盘提示chkdsk怎么解决
更新时间:2021-04-28 17:46:07作者:zhong
在电脑上,用着用着都会出现些问题,也有一些是自己无法解决的,就比如说我们在电脑上拷贝文件到u盘里时却出现了chkdsk的提示,就有很多用户看不懂有不会解决了,那么电脑文件拷贝到u盘提示chkdsk怎么办呢,下面小编给大家分享u盘提示chkdsk的解决方法。
解决方法:
1、出现此提示时,在电脑左下角点击开始菜单,找到运行,(或者直接按住键盘上的win+R键也可以打开运行)。
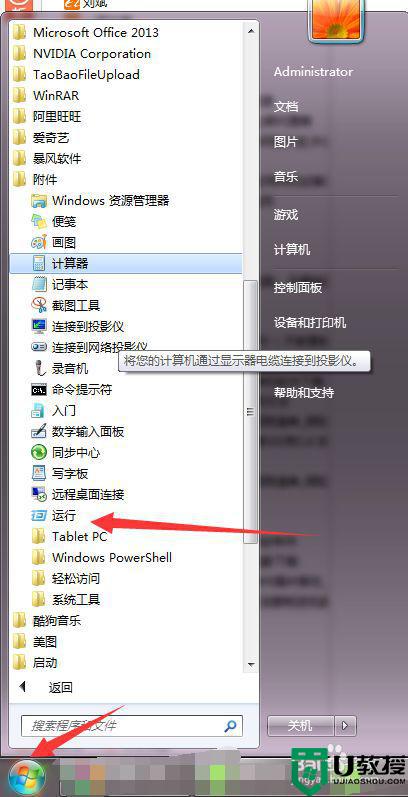
2、点击运行,可以看到运行的界面。
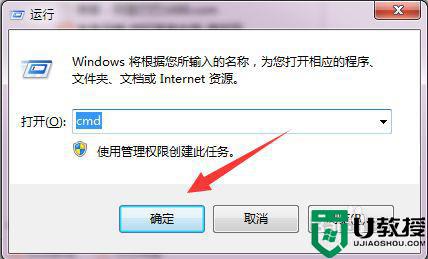
3、在运行框输入:cmd,打开管理员界面。

4、打开管理员界面时,首先我们要确认好U盘在电脑上显示的盘符,到计算机中可以看到显示盘为:G(此为本人U盘在电脑上的显示,每个电脑都不一样的哈)。
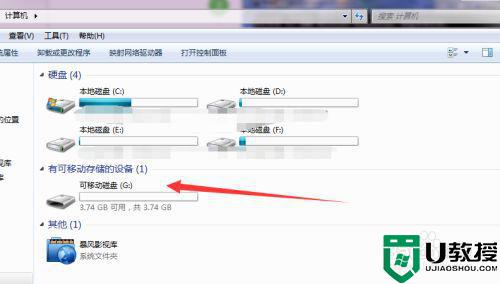
5、然后到管理界面输入代码:chkdsk G:/f (需要注意代码中的G代表的是U盘的盘符,如果您的显示是H,那就把G换为H)。
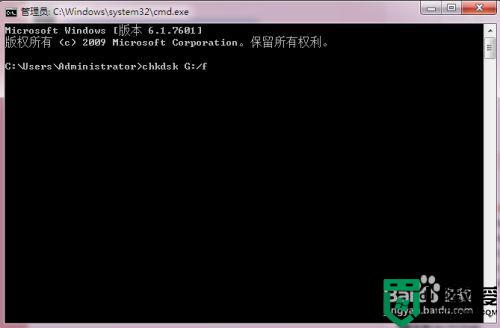
6、按enter回车键确认,U盘就修复好了。

以上就是电脑u盘文件拷贝提示chkdsk的解决方法,有出现了同样的提示,可以按上面的方法来进行解决。
电脑文件拷贝到u盘提示chkdsk怎么办 u盘提示chkdsk怎么解决相关教程
- 优盘拷贝文件提示请运行chkdsk怎么解决
- 拷贝到u盘提示写保护怎么办 u盘拷入文件时提示磁盘被写保护怎么办
- u盘无法复制chkdsk怎么解决 u盘请运行chkdsk工具怎么办
- U盘拷贝文件提示磁盘被写保护复制失败解决方法
- u盘怎么拷贝文件 u盘怎么拷贝电脑上的文件
- u盘拷贝文件提示没有访问权怎么办,u盘无法复制电脑文件怎么办
- 向u盘中拷贝文件出现0*80071ac3错误提示解决方法
- 如何将软件拷到u盘上 怎么把电脑软件拷贝到u盘
- 拷贝东西进u盘提示u盘被写保护怎么解除
- 如何将电脑中的文件拷贝到u盘上 怎样将电脑上的文件拷贝到u盘
- u盘下载歌曲怎么改成mp3格式
- u盘怎么格式化
- 为什么一打开u盘就让格式化
- 如何实现U盘低格
- U盘有病毒怎么办
- U盘提示格式化怎么修复

