苹果笔记本格式化u盘方法 苹果笔记本怎样格式化u盘
更新时间:2021-05-25 17:38:18作者:zhong
现在有很多用户在使用苹果电脑,最近有用户说他插入u盘后,想要把u盘给格式化掉,却一直找不到u盘格式化的按钮,那么苹果笔记本怎样格式化u盘呢,相信有很多小伙伴不知道怎么格式化u盘,下面小编给大家分享苹果笔记本格式化u盘的方法。
解决方法:
1、首先我们点击打开Launchpad,并点击上面的‘其他’。

2、在其他面板上,点击打开‘磁盘工具’。

3、打开磁盘工具后,先在左边点击对应的需要格式化的盘符,这里要细心,不要点错了,格式化错了就比较麻烦的。
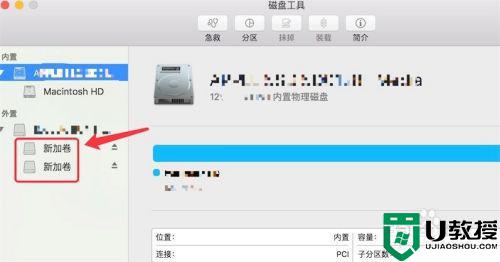
4、选中后,点击上方的‘抹掉’按钮。
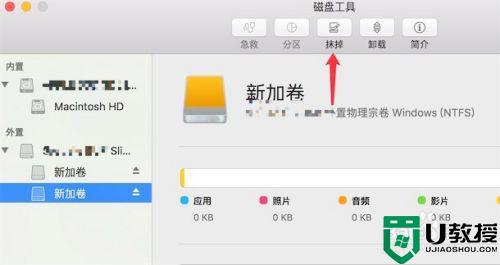
5、点击后,弹出窗口,这里要注意的是,‘格式’这里是要特别注意的地方,点击这个下拉框。
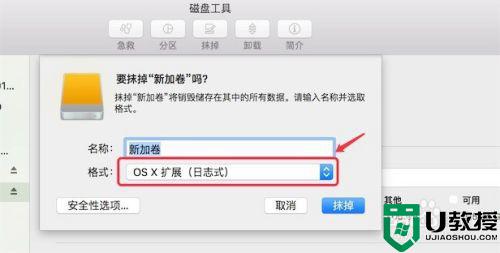
6、在弹出的选项上,选择 Fat格式,如图所示的选项,如果是用 OS X格式的话,只能是mac电脑能识别的,windows系统识别不了的。
所以这里要特别注意。
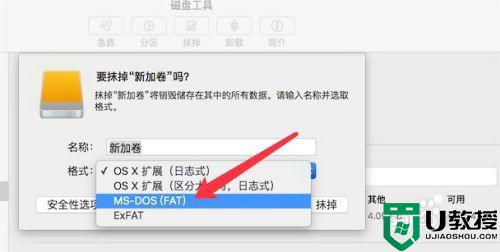
7、选择好后,再次确认下是否是自己要格式化的磁盘,和是否是正确的格式。没问题后,就可以点击右下角的‘抹掉’按钮。接着等待格式化完成就行了。
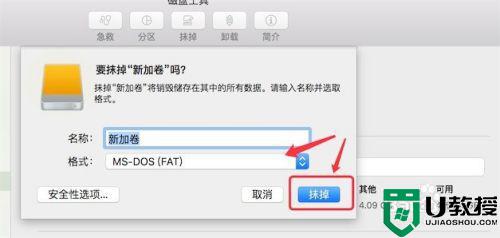
以上就是苹果笔记本格式化u盘的方法,有不会在苹果电脑上格式化u盘的,可以按上面的方法来进行操作。
苹果笔记本格式化u盘方法 苹果笔记本怎样格式化u盘相关教程
- 苹果系统格式化u盘操作方法 苹果笔记本如何格式化u盘
- 苹果笔记本电脑怎么格式化u盘 苹果系统怎能格式化u盘
- 苹果系统如何格式化u盘 苹果笔记本怎么格式化u盘
- 苹果怎么格式化u盘 苹果系统如何格式化u盘
- 苹果如何格式化u盘 苹果电脑格式化u盘怎么弄
- mac系统如何格式化u盘 苹果格式化u盘方法
- 苹果电脑怎么u盘格式化 如何在苹果电脑上对u盘格式化
- 苹果笔记本电脑如何复印资料到优盘 苹果笔记本电脑怎么用u盘拷贝文件
- 苹果电脑如何格式化U盘图文教程
- u盘被写保护怎么格式化 怎样格式化被写保护的u盘
- u盘下载歌曲怎么改成mp3格式
- u盘怎么格式化
- 为什么一打开u盘就让格式化
- 如何实现U盘低格
- U盘有病毒怎么办
- U盘提示格式化怎么修复

