u盘怎么上锁 如何给U盘上锁
更新时间:2021-06-07 14:38:08作者:huige
日常很多人都会通过U盘来存储拷贝各种重要的文件,而为了保护U盘中的文件更加安全,我们可以给U盘上锁,也就是加密,不过很多小伙伴可能还不知道U盘怎么上锁吧,方法也不难哦,如果你也有这个需求的话,那就跟随u教授小编一起来看看给U盘上锁的详细步骤。
具体步骤如下:
1、点电脑桌面的“开始”菜单,在这里找到控制面板。
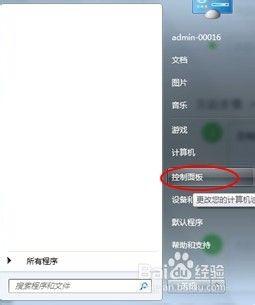
2、进入“控制面板”进入“系统与安全选项”。
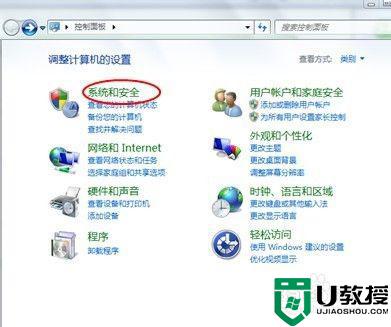
3、在系统安全里面选择BitLocker加密管理与驱动。
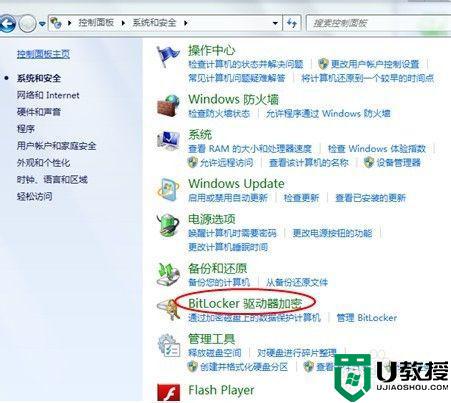
4、在这里找到你的U盘,点击后面的“BitLocker加密”。
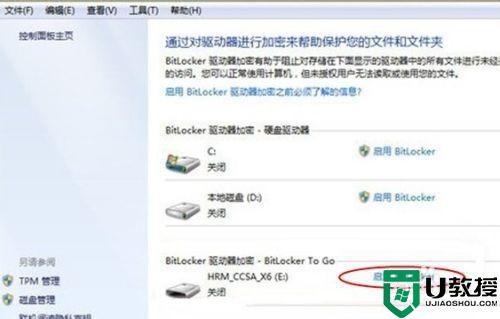
5、进入加密码设置界面,点击“使用密码解锁驱动器”在下面输入密码,要求有大、小写、空格、特殊符号和数字组成。
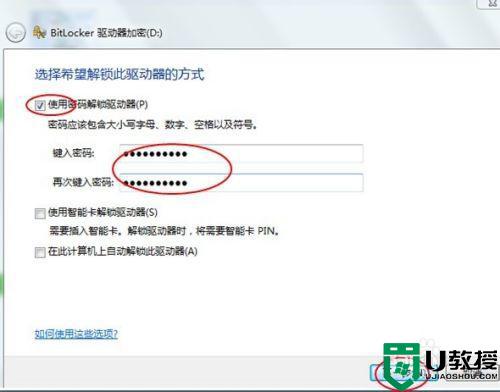
6、输入完之后点下一步,然后再选择“将恢复密钥保存到文件”。
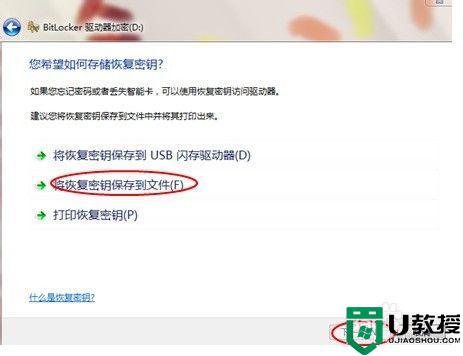
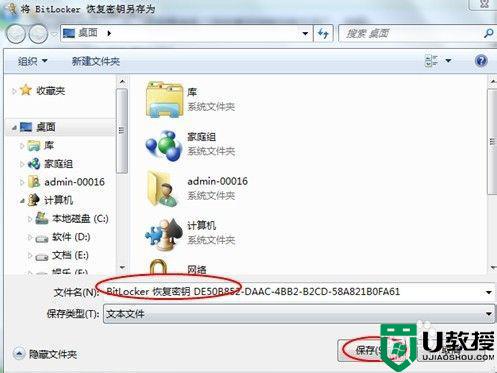
7、保存完密钥之后,现在点下一步。
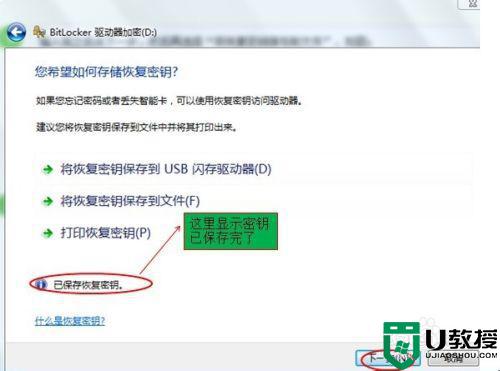
8、再点“启动加密”,现在系统在自动加密,不需要做其他操作。
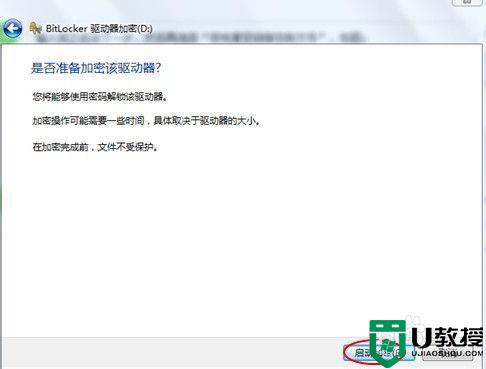
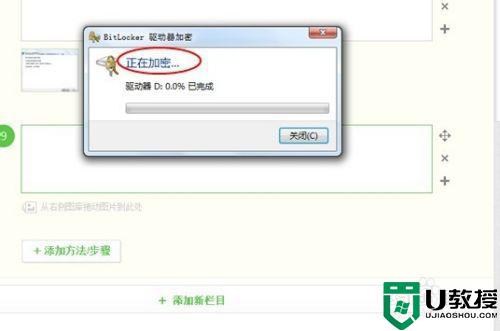
9、加密完之后,你的U盘也就锁定了,这时再把你的U盘插入到其他电脑上去看下是什么效果。

关于如何给U盘上锁的详细内容就给大家讲述到这边了,如果你也有这个需要的话,那就可以参考上面的方法步骤来进行操作就可以了。

