windows设置禁止u盘硬盘拷贝方法 windows怎么设置禁止u盘硬盘拷贝
更新时间:2021-06-11 10:57:52作者:xinxin
u盘由于能够随时携带的缘故,导致有些用户会出现丢失的现象,因此为了保护自己u盘中文件的安全,我们就可以将u盘设置成不被拷贝,也就是只允许文件导出而不能输入文件,那么windows怎么设置禁止u盘硬盘拷贝呢?下面小编就来教大家windows设置禁止u盘硬盘拷贝方法。
具体方法:
1、首先,鼠标单击“系统开始菜单”,选择“运行”(也可以通过按组合键WIN图标键+R),如图所示:
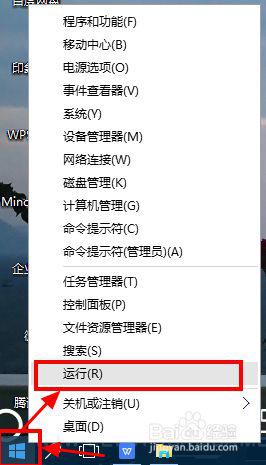
2、在弹出的“运行”对话框中,输入代码”GPEDIT.MSC”,点击“确定”,如图所示:
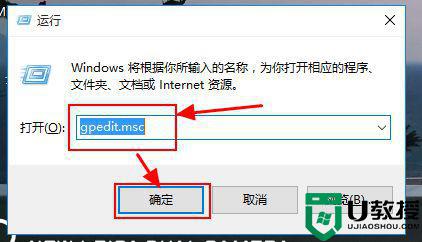
3、在打开的“本地组策略编辑器”界面,依次选择“计算机配置—管理模版—系统—可移动存储空间”,在可移动存储访问的设置列表中可以看到很多选项,如图所示:
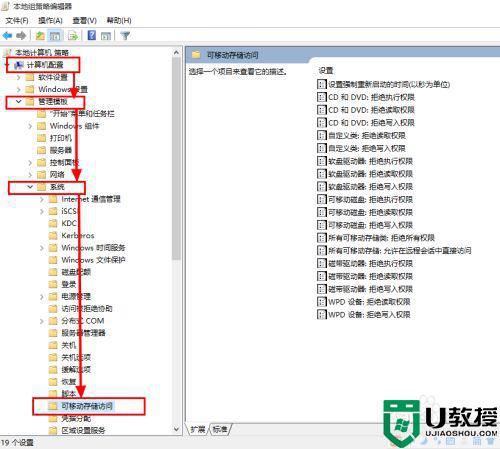
4、在列表中,选择“可移动磁盘:拒绝写入权限”,点击“编辑策略设置”,如图所示:
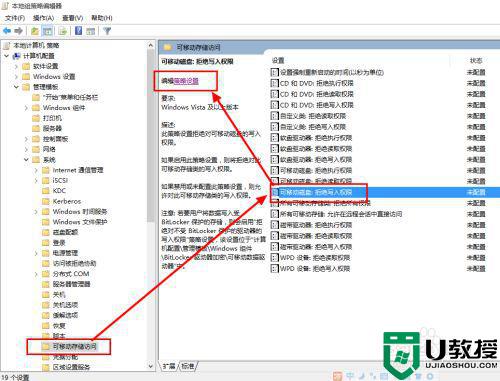
5、在弹出的“权限设置界面”,选择“已启用”,点击“确定”,如图所示:
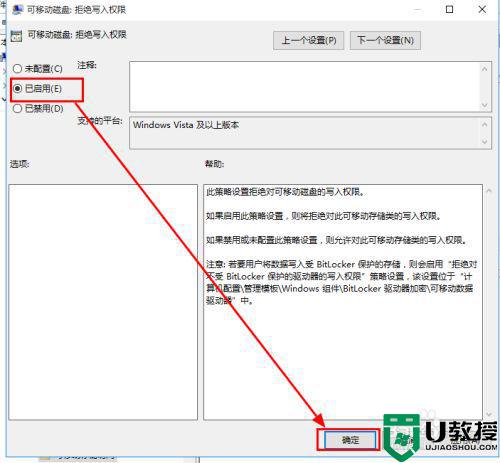
6、在次打开运行界面,输入代码“CMD”,并点击”确定“,会弹出系统命令窗口,如图所示:
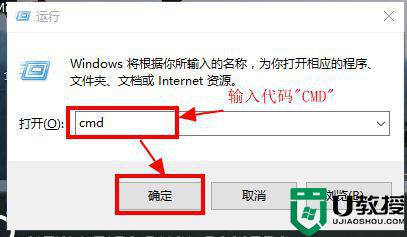
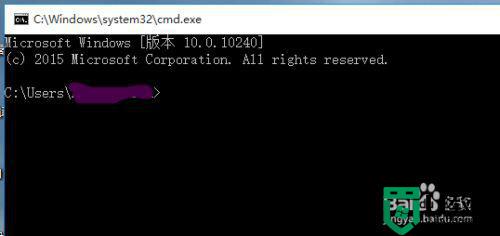
7、在弹出的命令界面中,输入代码“GPUPDATE/FORCE”,然后按“回车键”执行命令,如图所示:
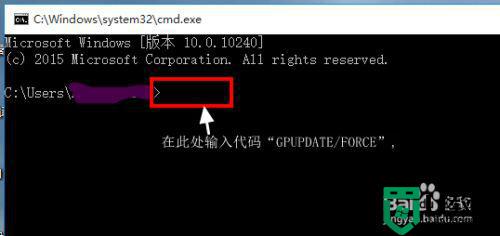
8、在命令界面,内容显示“用户策略更新成功完成”,关闭对话框就可以了。
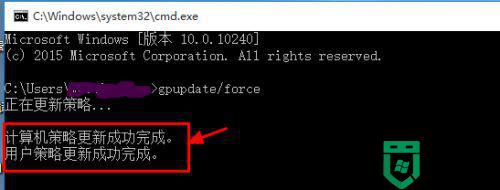
上述就是小编教大家的windows设置禁止u盘硬盘拷贝方法了,有需要的用户就可以根据小编的步骤进行操作了,希望能够对大家有所帮助。

