笔记本不显示u盘怎么办 笔记本不显示u盘如何处理
更新时间:2021-07-02 10:44:56作者:xinxin
许多用户在日常使用笔记本办公的时候,都会用到u盘工具进行文件的传输,同时也方便携带,然而许多用户向小编反馈自己将u盘插入笔记本中之后却总是不显示,自己也不知道是否连接成功,那么笔记本不显示u盘怎么办呢?这里小编就来告诉大家笔记本不显示u盘处理方法。
具体方法:
1、首先我们右键点击“计算机”,从弹出来的菜单中选择“管理”的选项。如图:
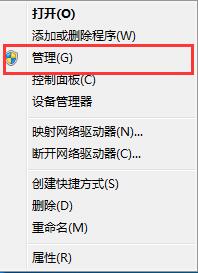
2、在我们打开的“计算机管理”的窗口当中,展开“存储”—“磁盘管理”的选项。如图:
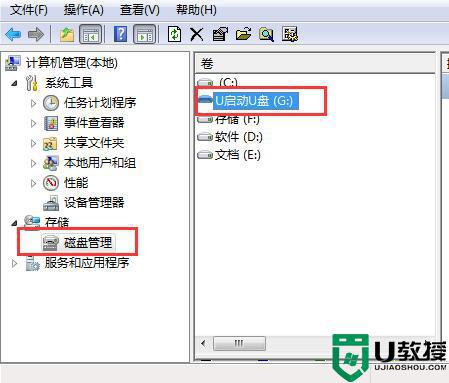
3、右键点击无法正常显示的u盘盘符,选择“更改驱动器和路径”的选项。如图:
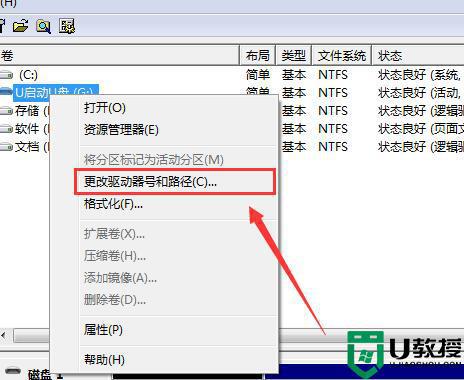
4、然后为当前的u盘分配一个没有被占用的盘符就可以了。如图:
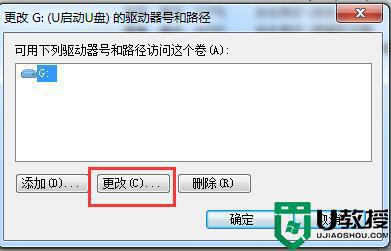
5、当然,我们还可以通过修改一下注册表来把u盘的盘符显示出来。如图:
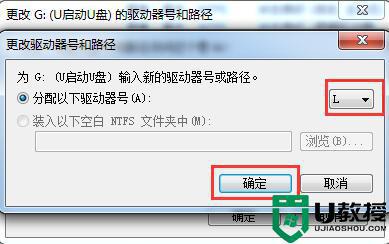
6、用户按组合键win+r打开“运行”的对话框,输入“regedit”进入注册表程序。如图:
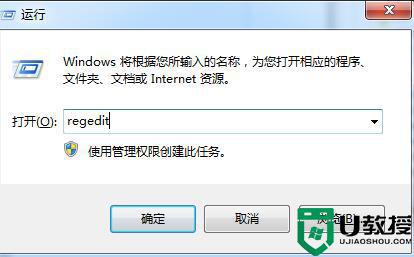
7、用户一次展开“HKEY_CURRENT_USERSoftwareMicrosoftWindowsCurrentVersionPoliciesExplorer”,把“nodrives”键值删除掉即可。如图:
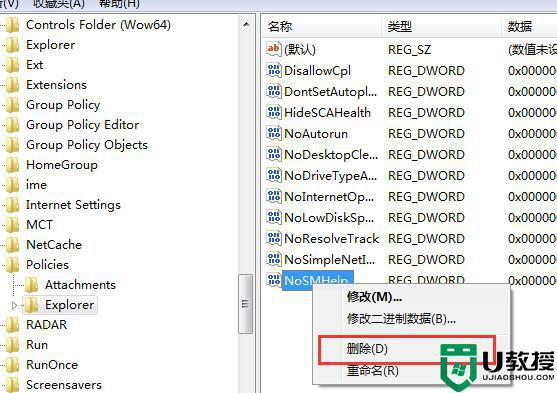
以上就是小编来教大家笔记本不显示u盘处理方法了,碰到同样情况的朋友们赶紧参照小编的方法来处理吧,希望能够对大家有所帮助。
- 上一篇: 笔记本插u盘死机怎么办 笔记本一插u盘就死机修复方法
- 下一篇: 怎么给优盘加密码 u盘加密最简单方法
笔记本不显示u盘怎么办 笔记本不显示u盘如何处理相关教程
- 笔记本电脑不显示u盘怎么解决 笔记本电脑不显示u盘如何解决
- 笔记本插上u盘不显示怎么办 笔记本插上u盘没反应处理方法
- 笔记本不显示u盘怎么办 笔记本无法显示u盘怎么解决
- u盘不显示盘符怎么办 电脑不显示u盘盘符如何处理
- 笔记本电脑插优盘不显示怎么办 笔记本电脑插优盘不显示图标解决方法
- 笔记本电脑不读取u盘怎么办 笔记本无法读取u盘如何处理
- 笔记本电脑u盘读不出来怎么办 笔记本电脑不读取u盘处理方法
- 笔记本电脑u盘读不出来怎么办 笔记本读不出来u盘处理方法
- 笔记本电脑不显示u盘怎么解决 u盘连接电脑没显示解决方法
- 笔记本无法读取u盘怎么办 笔记本读不了u盘处理方法
- u盘下载歌曲怎么改成mp3格式
- u盘怎么格式化
- 为什么一打开u盘就让格式化
- 如何实现U盘低格
- U盘有病毒怎么办
- U盘提示格式化怎么修复

