电脑打不开优盘弹窗怎么办 为什么电脑打不开u盘
更新时间:2021-07-29 09:23:15作者:zhong
现在也很多用户都是喜欢使用优盘来存放文件的,这样也比较安全还随身携带,最近有用户在电脑上插入优盘后却打不开优盘的弹窗,也不知道为什么打不开u盘,那么电脑打不开优盘弹窗怎么办呢,下面小编给大家分享电脑打不开优盘弹窗的解决方法。
解决方法:
1、首先点击U盘退出时弹出U盘时,出现“设备正在使用中”的提示时,点击关闭正在使用U盘数据的程序或窗口,然后再尝试弹出U盘。
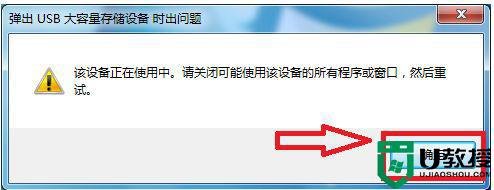
2、点击“任务管理器”来结束正在使用U盘中数据的程序:右击“任务栏”,从弹出的扩展菜单中选择“任务管理器”项。
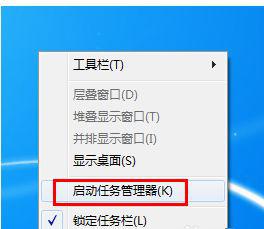
3、在打开的窗口中,选中要结束的进程 ,点击“结束进程”按钮。
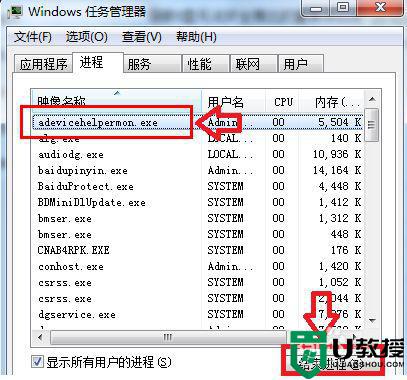
4、另外,我们还可以通过给电脑安装一些“U盘管理卫士类”程序来实现安全弹出U盘操作,就会自动列出所有的U盘盘符。
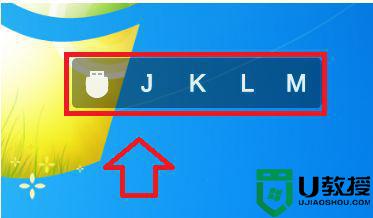
5、只需要点击对应的盘符。从弹出的新窗口中点击“弹出U盘”按钮。

6、最后一步,此时若有程序占用U盘数据,会给出提示,此时直接点击“确定安全弹出”项即可。
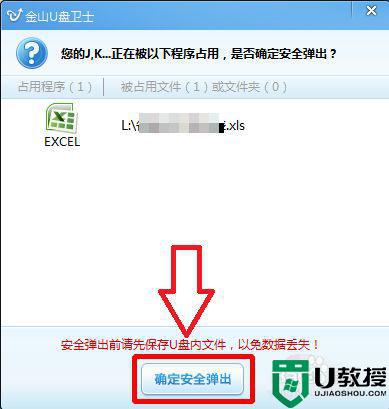
以上就是电脑打不开优盘弹窗的解决方法,要是不会解决优盘无法弹出的,可以按上面的方法来进行解决。
- 上一篇: 点了扫描并修复u盘以后文件夹没有了怎么办
- 下一篇: 拨u盘时提示该设备正在使用中怎么解决
电脑打不开优盘弹窗怎么办 为什么电脑打不开u盘相关教程
- 为什么电脑打不开u盘|u盘插电脑找不到怎么办
- 电脑打不开优盘怎么办 电脑无法打开u盘修复方法
- 电脑为什么打不开u盘 电脑不认u盘怎么解决
- 电脑上打不开u盘怎么办 电脑无法打开u盘怎么办
- 电脑u盘插上不弹窗怎么办 电脑插u盘没弹窗处理方法
- 电脑u盘打不开怎么回事 电脑u盘打不开解决方法
- 如何让电脑打不开u盘 怎么才能让电脑打不开u盘
- 优盘插进电脑后容量变为0怎么办 为什么优盘插到电脑上打开容量为0
- 优盘打不开怎么办 优盘打不开最简单的解决方法
- 电脑读出u盘但打不开里面的文件怎么办 u盘电脑能识别但是打不开文件怎么解决
- u盘下载歌曲怎么改成mp3格式
- u盘怎么格式化
- 为什么一打开u盘就让格式化
- 如何实现U盘低格
- U盘有病毒怎么办
- U盘提示格式化怎么修复

