笔记本电脑不显示u盘怎么解决 u盘连接电脑没显示解决方法
更新时间:2021-08-02 10:33:18作者:xinxin
有些用户喜欢将一些重要的文件保持到u盘中,不仅能够保证安全,而且也能够随时使用,不过最近有用户在将u盘插入到正在运行的电脑中时,却发现总是不显示出来,这让许多用户很是不解,那么笔记本电脑不显示u盘怎么解决呢?这里小编就来教大家u盘连接电脑没显示解决方法。
具体方法:
一、卸载移动存储设备
1、首先按住键盘上的“windows键+R”的组合键,调出运行窗口的命令,然后输入“control”,点击“确定”,进入控制面板。
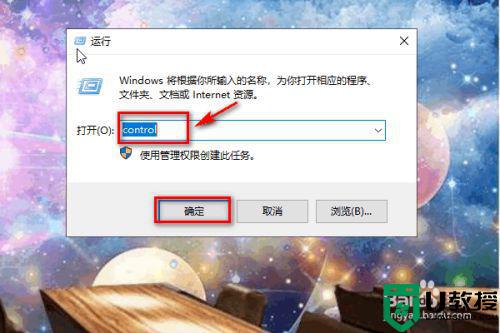
2、进入控制面板之后,点击“设备和打印机”。
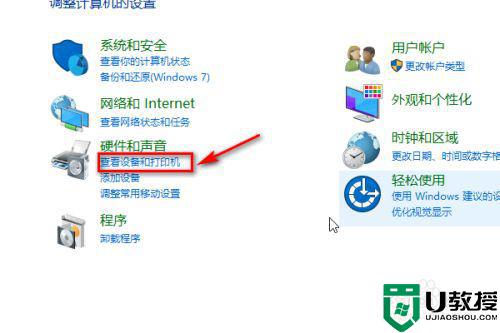
3、进入设备和打印机的界面之后,在下面找到“flash disk”,这是一个移动存储盘,这个其实就是你的U盘,选中它。
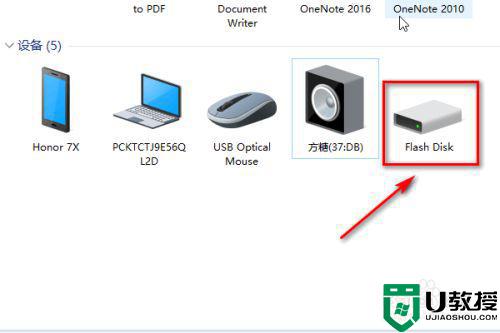
4、然后右键单击选择“卸载设备”,然后将u盘拔下,重新插上即可。
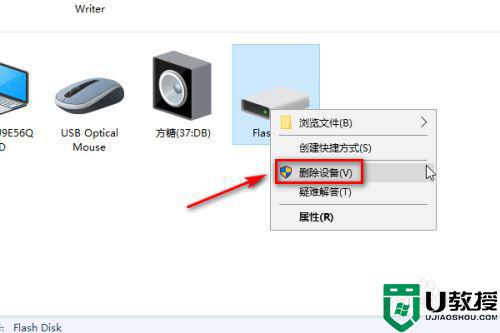
二、更新驱动程序
1、第二种方法就是更新移动硬盘存储的驱动程序,首先打开控制面板,点击“硬件和声音”。
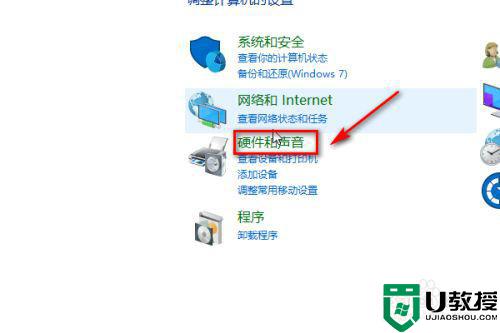
2、在硬件和声音的界面,点击“设备管理器”。
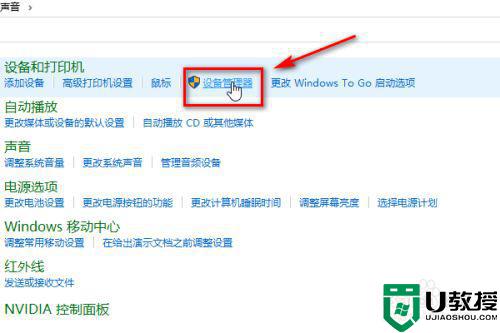
3、在设备管理器下面找到“通用串行总线控制器”,展开找到“usb大容量存储设备”。
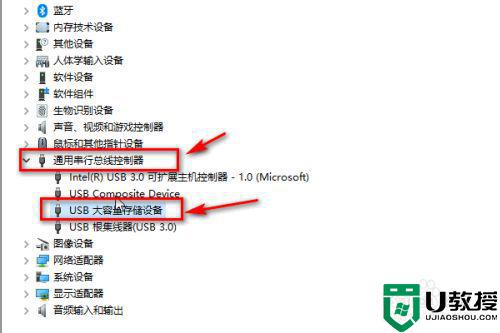
4、接着右键单击选择“更新驱动程序”。
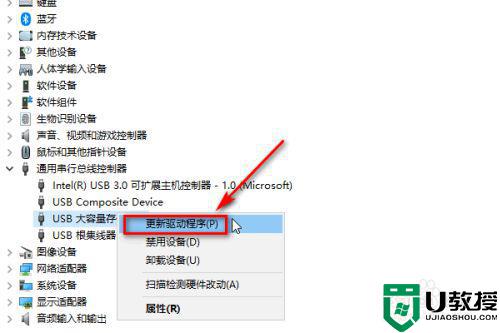
5、在弹出的对话框中选择”自动搜索更新的驱动程序软件“。
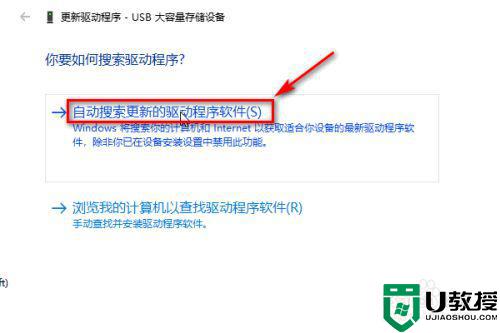
以上就是关于u盘连接电脑没显示解决方法了,如果有遇到这种情况,那么你就可以根据小编的操作来进行解决,非常的简单快速,一步到位。
笔记本电脑不显示u盘怎么解决 u盘连接电脑没显示解决方法相关教程
- 笔记本电脑不显示u盘怎么解决 笔记本电脑不显示u盘如何解决
- 笔记本电脑插优盘不显示怎么办 笔记本电脑插优盘不显示图标解决方法
- 笔记本不显示u盘怎么办 笔记本无法显示u盘怎么解决
- 电脑查上u盘没显示怎么办 电脑不显示u盘怎么解决
- u盘不显示文件怎么办|解决U盘文件不显示的方法
- 电脑可以识别U盘但不显示U盘盘符的解决方法
- 金士顿u盘不显示怎么办,u盘不显示的解决方法
- u盘插在电脑上有显示打不开怎么办 u盘插电脑有显示但是打不开解决方法
- u盘不显示文件怎么办|u盘文件不显示的解决方法
- 电脑读不到u盘但u盘指示灯亮怎么办 u盘指示灯亮电脑无显示怎么解决
- u盘下载歌曲怎么改成mp3格式
- u盘怎么格式化
- 为什么一打开u盘就让格式化
- 如何实现U盘低格
- U盘有病毒怎么办
- U盘提示格式化怎么修复

