如何将电脑中的东西备份到u盘中
在操作电脑的过程中,难免会出现系统故障的情况,因此有些用户会选择先将电脑中的东西备份到u盘中将其保存下来,然而有些用户可能还不知到如何将电脑中的东西进行备份保存,那么如何将电脑中的东西备份到u盘中呢?今天小编就来给大家接收将电脑中的东西备份到u盘中操作方法。
具体方法:
1、首先,我们对于电脑文件资料的备份功能,Window系统本身就提供了相关的支持,如图所示,点击“设置”按钮进入。
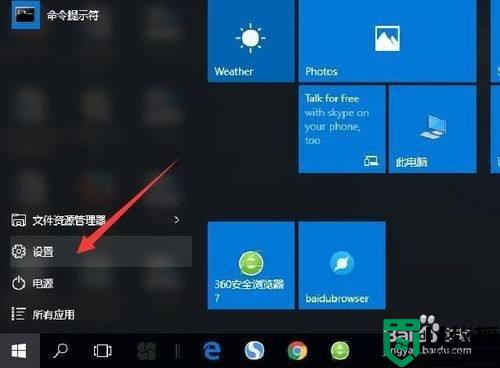
2、如图所示,待打开“Window设置”界面后,点击“系统与更新”按钮进入。
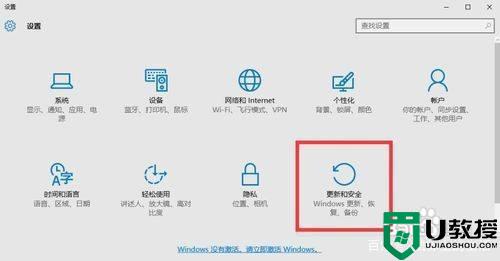
3、从打开的备份界面中,我们可以直接切换到“备份”选项卡,在此可以指定文件备份存储介质。在此我们直接选择相应的U盘。
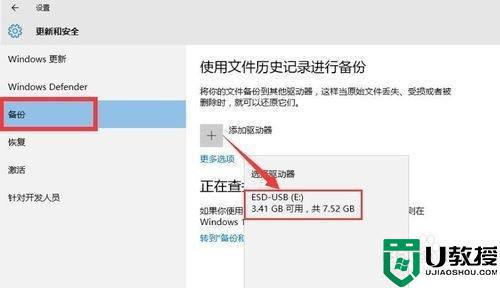
4、在此,如图所示,需要进一步针对备份相关选项进行设置。如图所示,开启自动备份功能,同时还可以针对备份时间段进行设置。
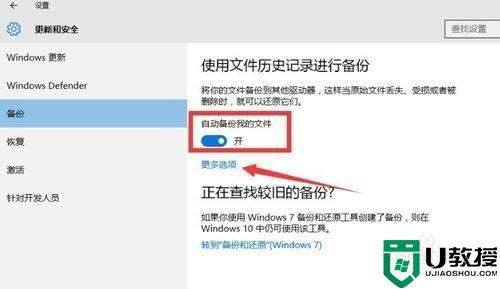
5、接下来,针对想要进行备份的文件夹进行添加,以实现特定文件的备份操作。
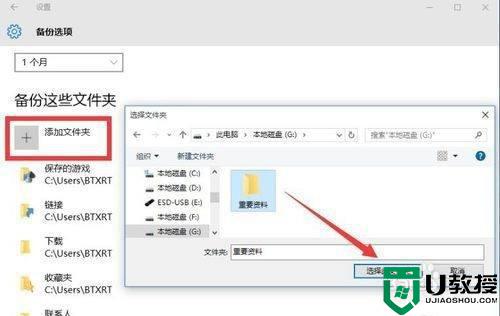
6、如图所示,当我们实现了备份选项的配置操作后,我们针对备份的时间及频率进行配置了,如图所示,点击“立即备份”按钮即可实现备份文件到U盘操作。
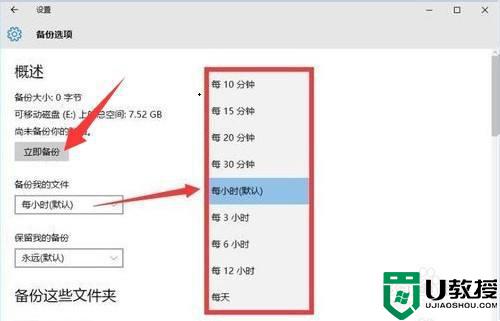
7、最后,针对已创建的备份,可以通过点击‘查看电脑中存在的备份’选项找到并查看,以及实现备份恢复操作。
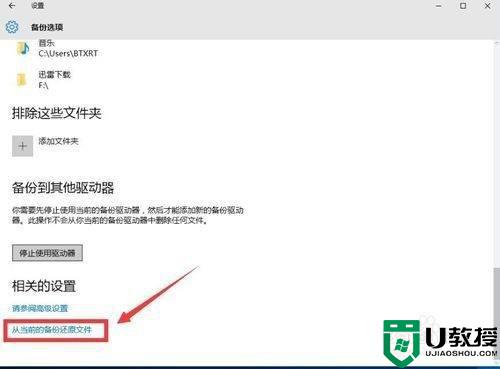
8、当然,我们还可以利用相关备份工具实现电脑文件定时备份功能, 在其程序主界面中,右击空白处选择“新增“项,或者直接点击”新建计划“项以创建备份计划。
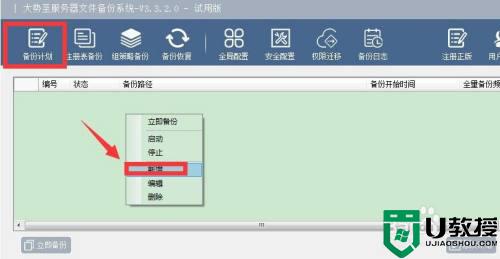
9、如图所示,我们可以在其”备份路径“界面中,可以直接选择”源文件路径“和”目标文件路径“,并通过添加按钮实现多个文件夹备份路径的添加。
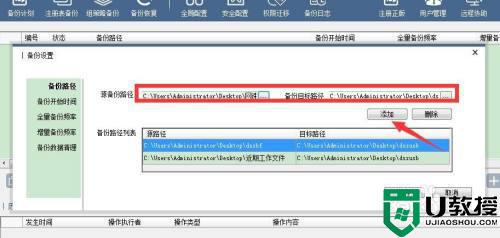
10、接下来,可以对备份内容量进行设置,针对”全量“或”增量“备份方式进行选择,在此还可以针对备份的频率进行设置。
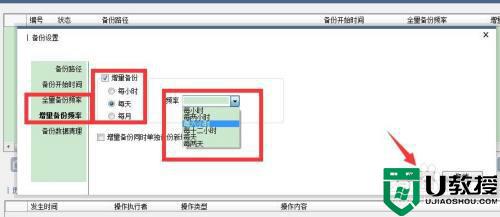
11、最后,当整个备份计划创建完成后,我们就可以在”计划“列表中找到已创建的备份计划,在此直接选中并右击即可实现相关备份计划的执行操作。
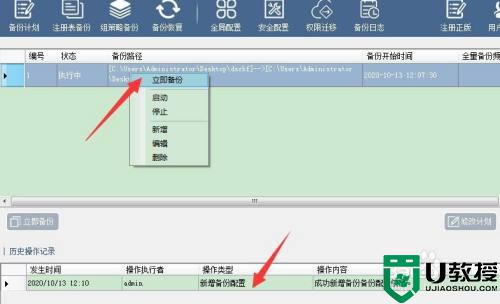
以上就是小编教大家的将电脑中的东西备份到u盘中操作方法了,有需要的用户就可以根据小编的步骤进行操作了,希望能够对大家有所帮助。
- 上一篇: 如何将电脑里的d盘文件拷到u盘上
- 下一篇: 如何免费在线恢复u盘误删文件 u盘上被删除的文件怎样恢复
如何将电脑中的东西备份到u盘中相关教程
- 如何将电脑中的东西备份到u盘中 怎么把电脑上的东西备份到u盘里
- 如何将电脑桌面的东西弄到u盘 怎样把电脑桌面上的东西弄到u盘上
- 如何将电脑上的东西拷贝到u盘 怎样把电脑里的东西拷贝到u盘里
- 如何备份u盘内容到电脑 怎样将u盘内容备份到电脑
- 如何从优盘烤东西到电脑 怎样把优盘里的东西烤进电脑
- 如何将系统的东西拷贝到u盘上 怎么把系统现有东西拷贝到u盘里
- 电脑上的东西如何拷贝到u盘 电脑上的东西怎么存到u盘
- 笔记本上的东西怎么考到u盘 电脑上的东西如何考到u盘
- 如何备份系统到U盘|备份系统到u盘的方法
- 怎样将电脑上的软件拷贝到u盘上 如何将电脑中的软件拷贝到u盘上
- u盘下载歌曲怎么改成mp3格式
- u盘怎么格式化
- 为什么一打开u盘就让格式化
- 如何实现U盘低格
- U盘有病毒怎么办
- U盘提示格式化怎么修复

