插入优盘显示该设备无法启动怎么解决 电脑显示u盘该设备无法启动怎么办
现在也很多用户在使用优盘来储存文件,最近有用户在插入u盘后,系统显示该设备无法启动的提示,用户也不是很清楚是什么错误,但之前是没有这样的,那么电脑显示u盘该设备无法启动怎么办呢,下面小编给大家分享解决该问题的方法。
解决方法:
1、在电脑桌面上鼠标右键点击计算机,在弹出框中鼠标左键点击属性按钮,进入属性界面。
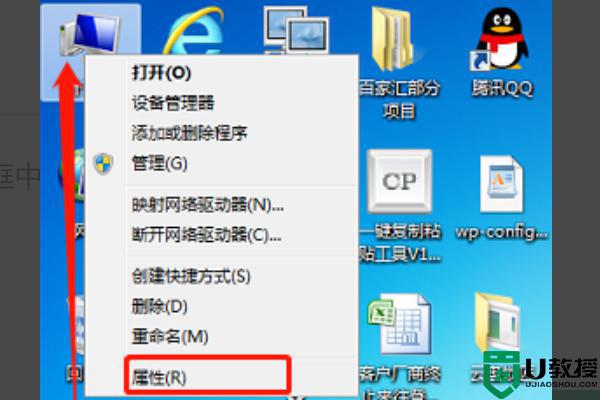
2、打开的系统属性界面如下图所示,在该界面左边找到设备管理器标签。这里列出了设备管理、远程设置、系统保护、高级系统设置等四个标签,鼠标左键点击相应的标签即可进行相关界面。
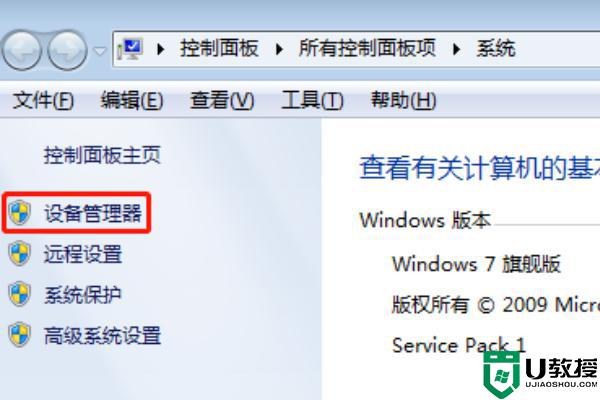
3、在上图中用鼠标左键点击设备管理器标签,进入下面图一所示的设备管理器界面。默认是显示各大类配置情况,找到通用串行总线控制器按钮,鼠标左键在其上面点击,展开具体项目。
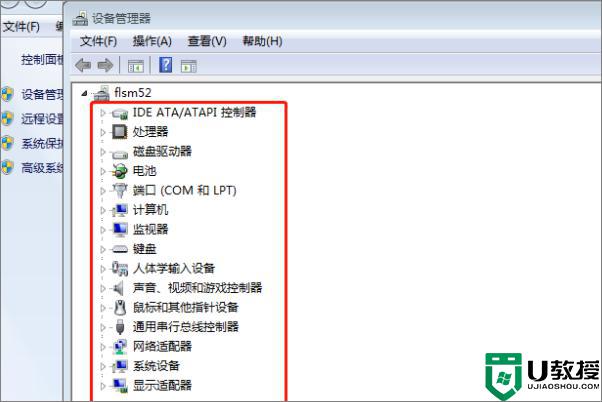
4、展开的串行口总线项目如下,点开后,发现会有很多的USB选项,只要是带有USB字样的都是USB接口相关,每一个都要展开。
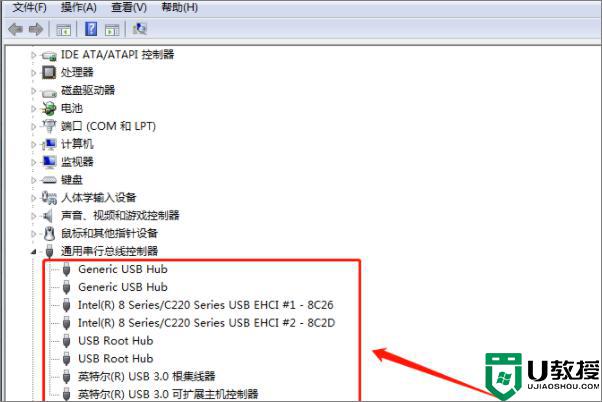
5、这时候,点开其中的任何一个,就会发现这个设备状态都是禁用的,就是因为这个导致USB接口不能使用,鼠标左键点击启用设备字样进行USB接口启用。
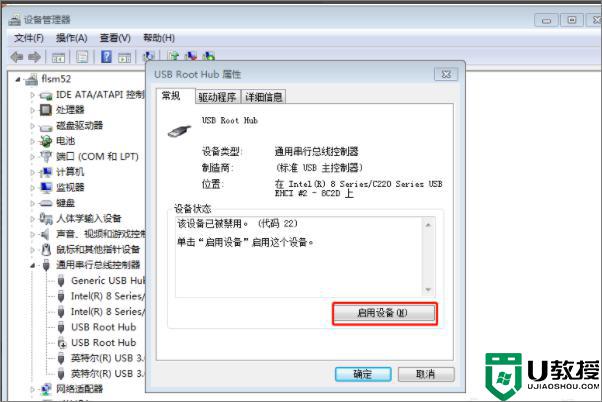
6、根据系统提示操作下一步,接着往下走,点击完成,这样就成功的启动USB接口了。
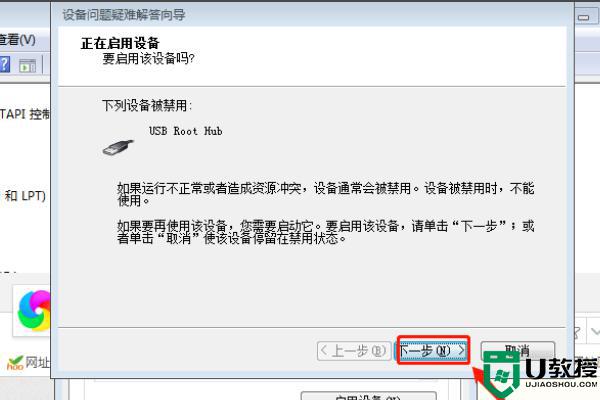
7、然后点击关闭按钮,最终完成USB接口的启用设置操作。
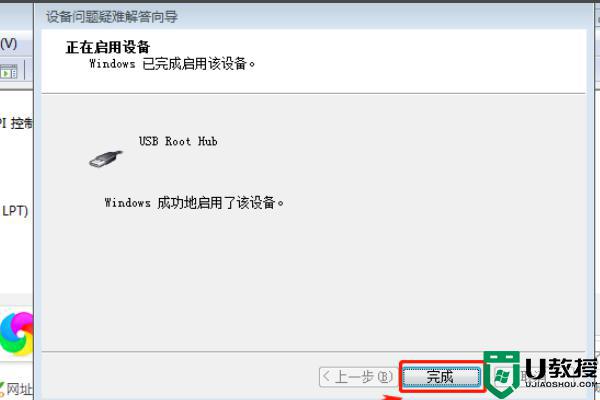
8、注意,有些USB的属性是电源管理。所以这里还需要一步,把允许计算机关闭设备前面的对吼点击一下去掉,点击确定,然后重新启动系统,这样USB就恢复正常使用。
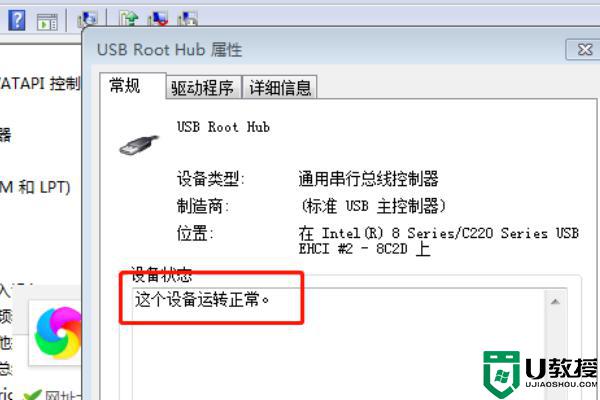
以上就是插入优盘显示该设备无法启动的解决方法,遇到了一样的情况,可以按上面的方法来进行解决。
插入优盘显示该设备无法启动怎么解决 电脑显示u盘该设备无法启动怎么办相关教程
- u盘该设备无法启动代码10怎么解决 u盘显示设备无法启动代码10解决方法
- 硬件设备问题导致U盘无法显示该怎么办
- 拔u盘时显示该设备正在使用中怎么解决
- 弹出u盘显示无法停止通用盘设备怎么解决
- 插入u盘显示该驱动器存在问题修复方法
- 制作u盘设备使用中怎么回事 u盘弹出时显示该设备正在使用中如何处理
- 优盘插上显示此驱动器有问题怎么办 u盘插电脑上显示驱动器存在问题怎么办
- 电脑插入优盘显示未被格式化怎么办 u盘插到电脑上显示未被格式化怎么解决
- 电脑中没有插入U盘却显示有可移动存储设备的解决方法
- 拨u盘时提示该设备正在使用中怎么解决
- u盘下载歌曲怎么改成mp3格式
- u盘怎么格式化
- 为什么一打开u盘就让格式化
- 如何实现U盘低格
- U盘有病毒怎么办
- U盘提示格式化怎么修复

