mac系统如何格式化u盘 苹果格式化u盘方法
有很多用户在苹果mac系统上,有很多设置是不知道怎么操作的,最近有用户想在苹果电脑上把u盘给格式化了,但是不是很清楚要在哪格式,那么mac系统如何格式化u盘呢,方法很简单,下面小编给大家分享苹果mac格式化u盘的方法。
解决方法:
1、首先演示10.13及以上版本的苹果系统里,如何格式化u盘。首先将u盘插到Mac上。
注意:格式化之前一定要先把u盘里的文件复制出来,不然格式化后文件就无法找回了。
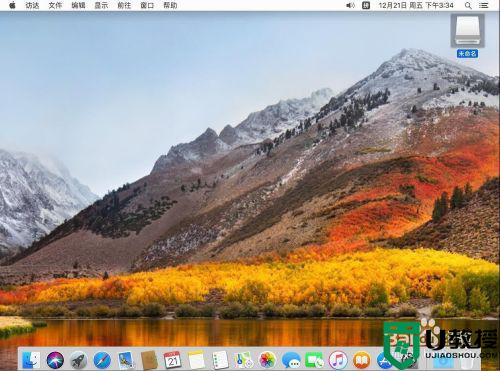
2、点击屏幕顶部工具栏的“前往”。
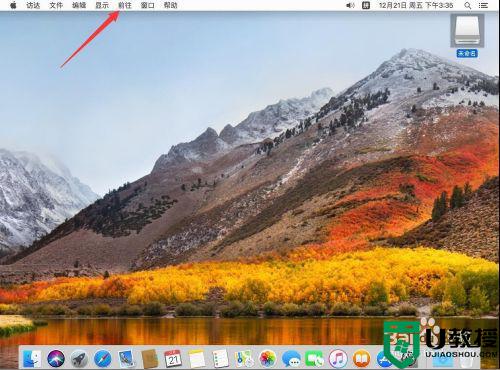
3、选择“实用工具”。
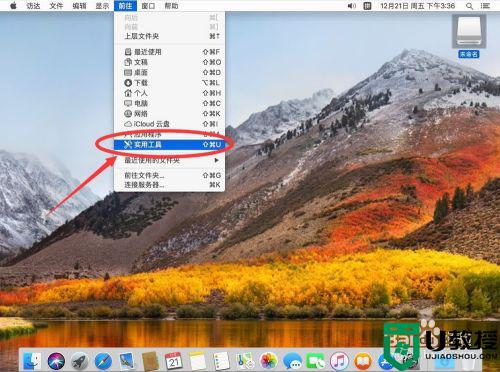
4、选择里面的“磁盘工具”,双击打开。
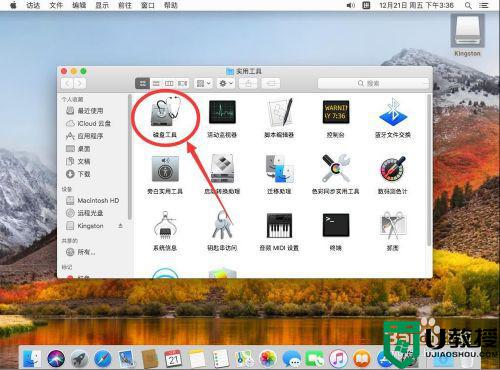
5、打开磁盘工具界面后,点击屏幕顶部工具栏上的“显示”。
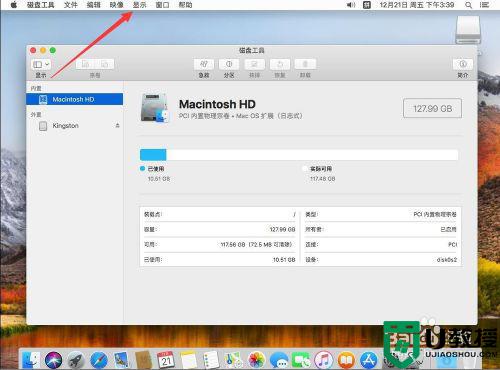
6、选择“显示所有设备”选项。
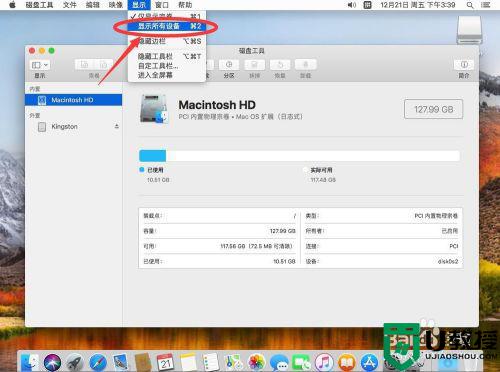
7、这样就可以在磁盘工具中看到u盘真正的盘符了,选择u盘。这里要注意,选择显示在上面的那个盘符,一定不要选择错了。
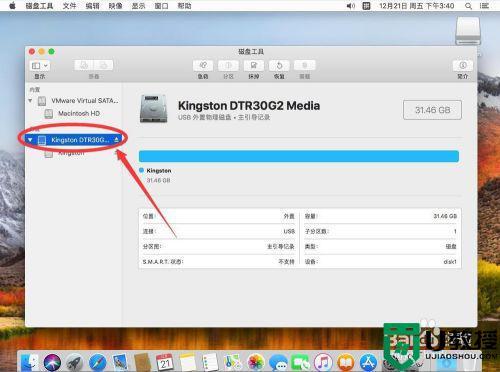
8、点击右侧的“抹掉”。
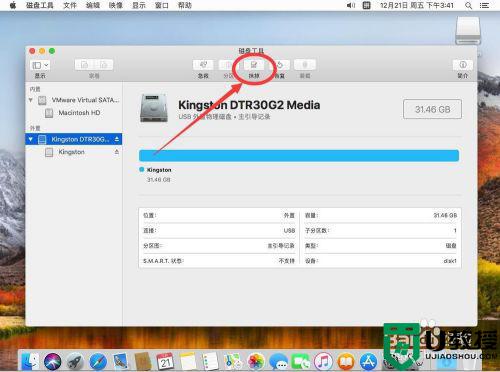
9、在弹出的对话框中,名称可以不用填写,或者根据自己的需要输入;然后点击格式。
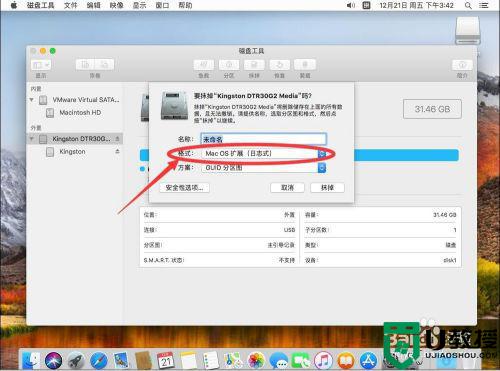
10、在格式里选择ExFAT,这是Mac和windows系统通用的磁盘格式,且没有文件大小限制。
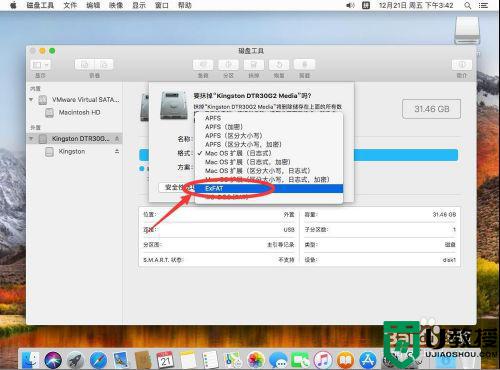
11、选择好格式后,点击第三行的“方案”。
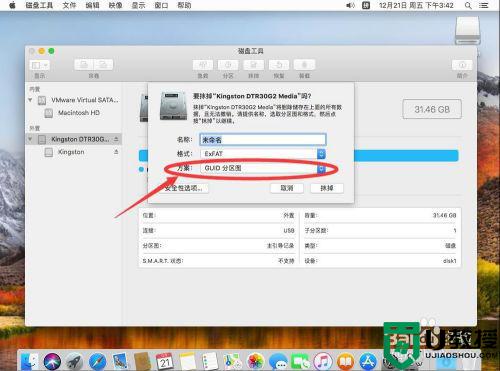
12、在方案里选择“主引导记录”。
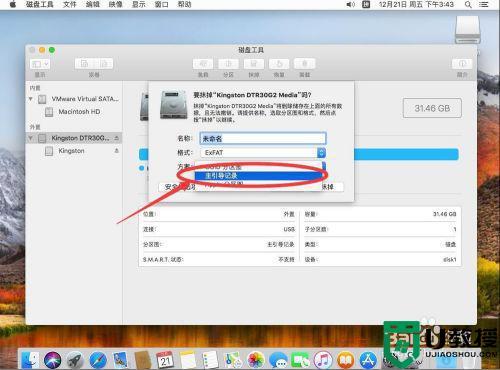
13、在格式选择ExFAT,方案选择了主引导记录后,点击“抹掉”。
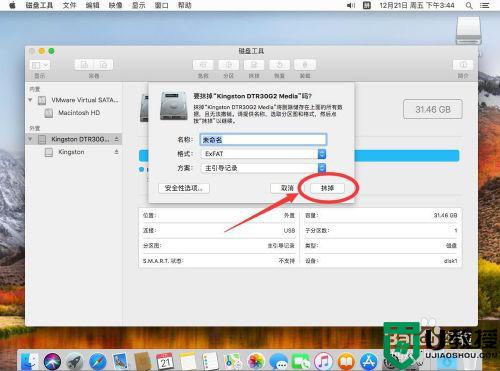
14、等待抹掉完成。
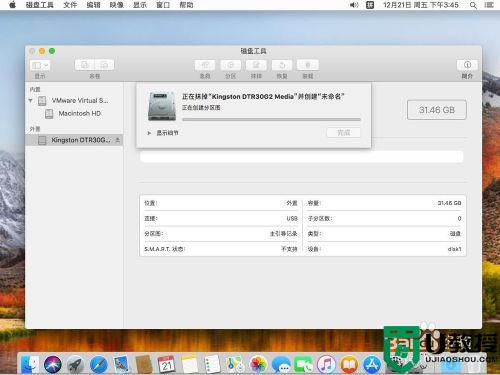
15、点击“完成”,u盘就格式化好了,此时的u盘格式可以在Mac和windows系统里通用。
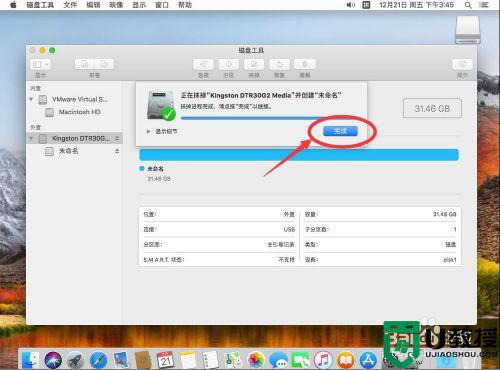
以上就是苹果mac格式化u盘的方法,有不会使用苹果系统格式化u盘的,可以按上面的方法来进行操作。
mac系统如何格式化u盘 苹果格式化u盘方法相关教程
- 苹果怎么格式化u盘 苹果系统如何格式化u盘
- 苹果如何格式化u盘 苹果电脑格式化u盘怎么弄
- mac如何格式化u盘mac格式化u盘的方法
- 苹果系统格式化u盘操作方法 苹果笔记本如何格式化u盘
- 苹果系统如何格式化u盘 苹果笔记本怎么格式化u盘
- 如何格式化U盘?XP系统U盘格式化的解决方法
- 如何格式化u盘?win7系统格式化U盘的操作方法
- 苹果笔记本电脑怎么格式化u盘 苹果系统怎能格式化u盘
- 苹果电脑怎么u盘格式化 如何在苹果电脑上对u盘格式化
- 苹果笔记本格式化u盘方法 苹果笔记本怎样格式化u盘
- u盘下载歌曲怎么改成mp3格式
- u盘怎么格式化
- 为什么一打开u盘就让格式化
- 如何实现U盘低格
- U盘有病毒怎么办
- U盘提示格式化怎么修复

