电脑不显示u盘弹窗怎么办_电脑不显示u盘图标怎么办
更新时间:2021-11-25 17:47:44作者:zhong
最近有用户在使用u盘插入电脑上却没有显示u盘图标的弹窗,之前都一直有弹窗出来,最近才开始不显示的,用户也不是很清楚是怎么了,那么电脑不显示u盘图标怎么办呢,方法很简单,下面小编给大家分享电脑不显示u盘弹窗的解决方法。
解决方法:
1、找到桌面上的快捷方式,双击打开程序。
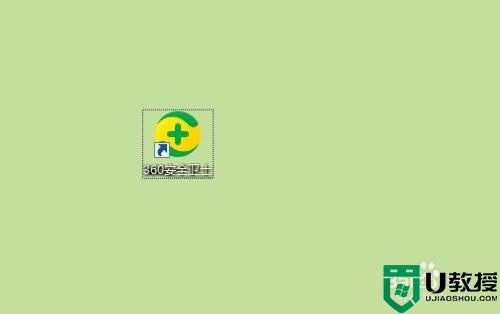
2、进入程序主页,右上角找到【主菜单】选项卡单击。
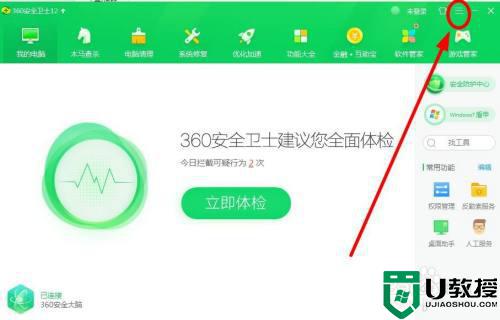
3、选择下拉菜单中的【设置】单击。
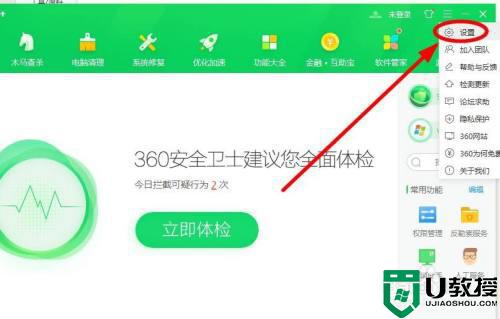
4、进入【360设置中心】页面,选择【安全防护中心】打开下一级菜单。
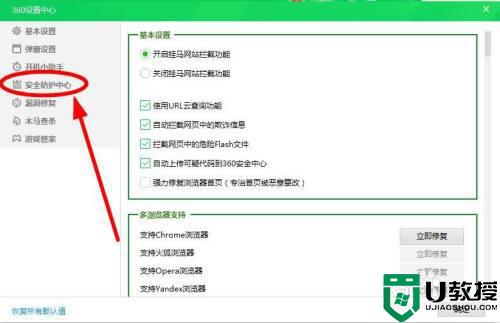
5、选择下一级菜单中的【U盘安全防护】点击。
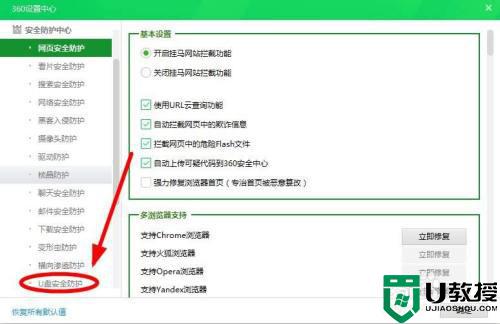
6、在右侧窗口,在勾选【自动扫描】的前提下,看到【插入U盘后显示U盘悬浮窗】选项没有被勾选。
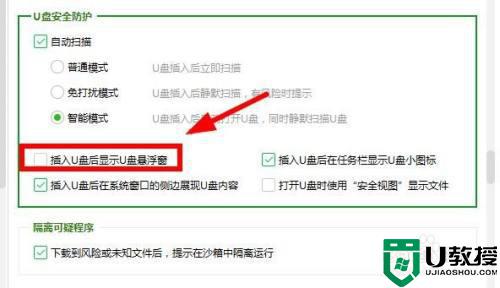
7、点击勾选该项后,点击【确定】即可。
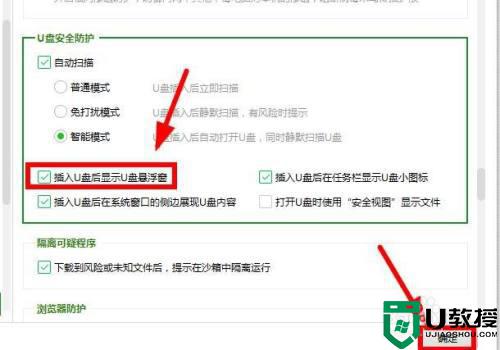
以上就是电脑不显示u盘弹窗的解决方法,不知道该怎么办的话,可以按上面的方法来进行解决。
电脑不显示u盘弹窗怎么办_电脑不显示u盘图标怎么办相关教程
- U盘图标显示不正常怎么办,U盘图标怎么显示出来
- u盘不显示盘符怎么办 电脑不显示u盘盘符如何处理
- u盘图标显示不正常怎么办|u盘图片显示错误怎么解决
- 电脑u盘不显示怎么办|U盘无法显示怎么办
- U盘盘符找不到怎么办|U插电脑不显示盘符怎么办
- 电脑u盘插上不弹窗怎么办 电脑插u盘没弹窗处理方法
- U盘图标显示错误怎么办|解决U盘图标显示错误的方法
- 任务栏显示U盘图标,我的电脑没有u盘盘符怎么办
- u盘不显示盘符怎么回事|u盘不显示怎么办
- 电脑上u盘显示不出来怎么办 为什么我的u盘在电脑上显示不出来
- u盘下载歌曲怎么改成mp3格式
- u盘怎么格式化
- 为什么一打开u盘就让格式化
- 如何实现U盘低格
- U盘有病毒怎么办
- U盘提示格式化怎么修复

