电脑u盘拒接访问怎么办 电脑显示优盘拒绝访问怎么解决
有在电脑上插入u盘后被拒绝访问的,这是系统禁用了u盘插入,那么电脑u盘拒接访问怎么办呢,只要解除即可访问,当然有些用户是不知道该怎么解除访问,方法很简单不难,下面小编给大家分享电脑显示优盘拒绝访问的解决方法。
解决方法:
1、在电脑桌面使用快捷键win键+R唤出运行窗口,输入gpedit.msc,点击确定打开本地组策略管理器。
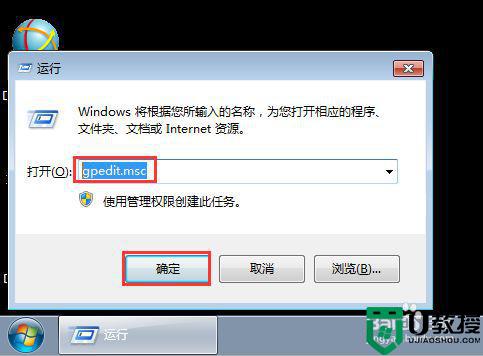
2、在本地组策略编辑器左侧菜单中依次点击展开本地计算机策略—计算机配置—管理模板—系统—可移动存储访问。
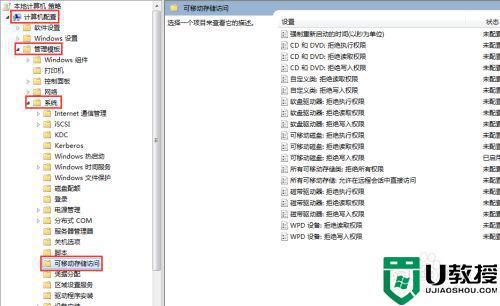
3、在右侧窗口中找到可移动磁盘:拒绝读取权限,双击打开,在弹出的窗口中选中已启用,然后依次点击确定。
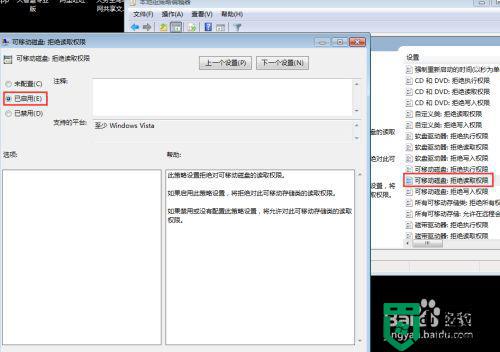
4、除了在组策略中设置之外还可以在权限设置中进行设置。在接入的U盘上方点击右键,在弹出的菜单中点击属性。
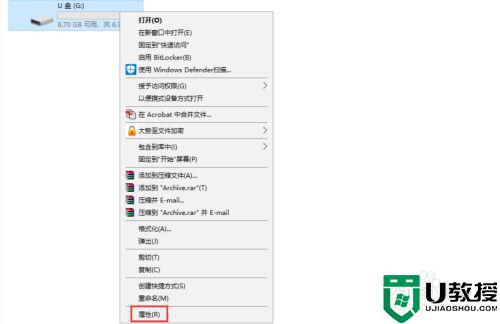
5、在属性窗口上方点击安全,在安全选项卡下方找到并点击编辑。
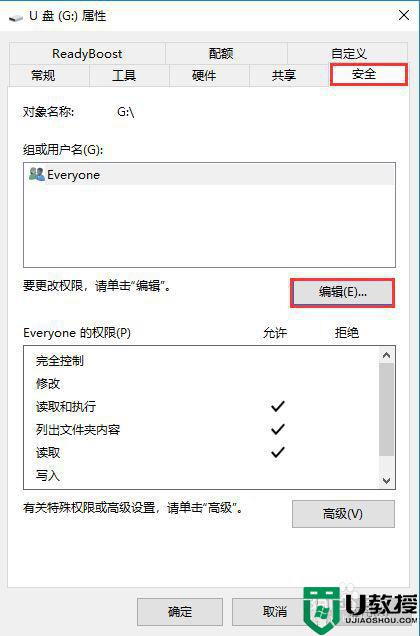
6、选中everyone用户,在下方勾选拒绝读取,最后依次点击确定即可。
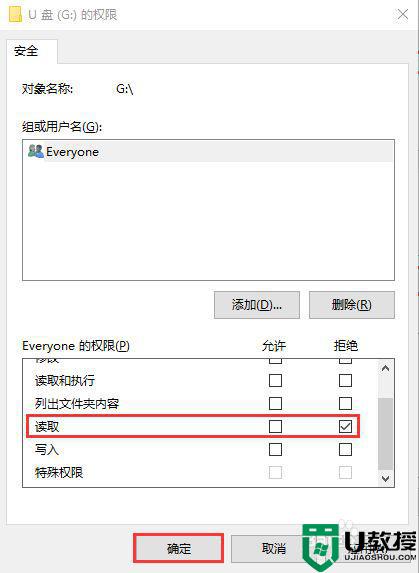
7、除了上述两种方法目前软件控制也较为流行,下面小编具体说明下操作方法。百度下载大势至电脑文件防泄密系统,解压并找到大势至电脑文件防泄密系统V14.2.exe,双击进行安装。
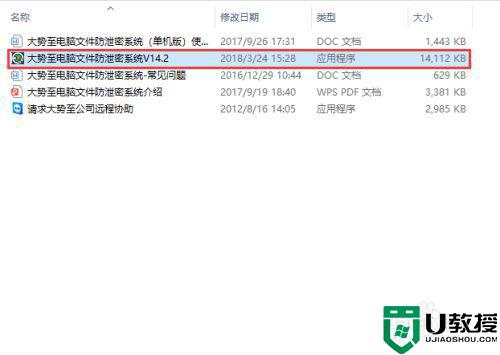
8、待安装完成后使用快捷键alt+F2唤出登录窗口,根据下方提示输入初始账号和密码,点击确定。
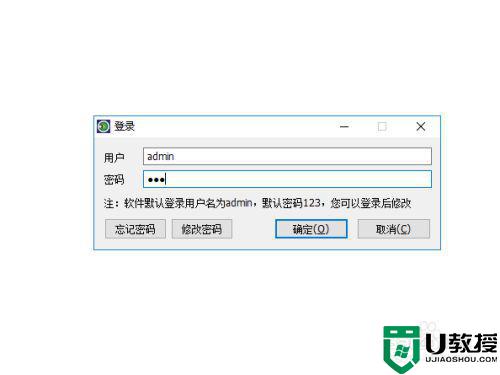
9、在左上方找到存储设备控制,勾选其下的启用U盘写保护即可。
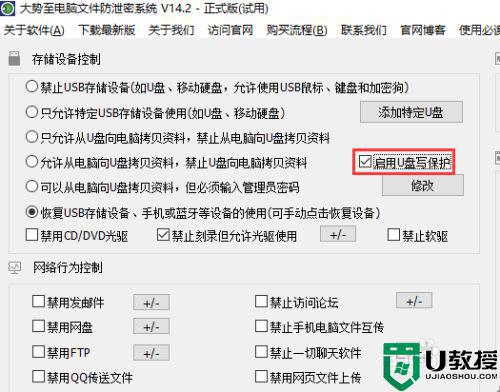
10、除此之外还可以通过勾选禁止USB存储设备(如U盘、移动硬盘,允许使用USB鼠标、键盘和加密狗)来拒绝U盘访问。
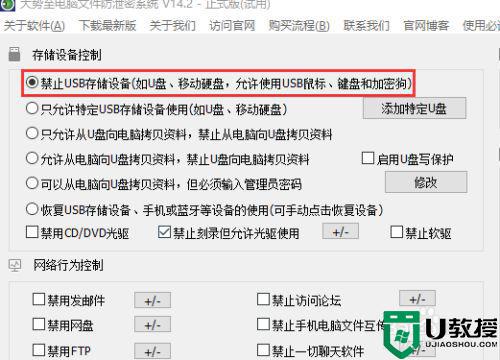
11、全部设置完成后,在主界面右下角找到并点击后台运行。
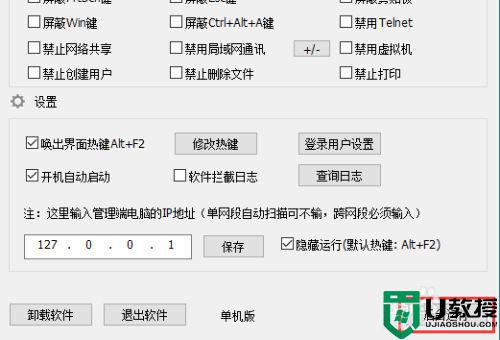
以上就是电脑u盘拒接访问的解决方法,同样被电脑拒绝访问的,可以按上面的方法来进行解决。
- 上一篇: 烤文件到u盘里说是空文件夹怎么回事
- 下一篇: 格式化u盘显示这张磁盘有写保护解决方法
电脑u盘拒接访问怎么办 电脑显示优盘拒绝访问怎么解决相关教程
- 电脑显示拒绝访问u盘怎么解决 电脑显示u盘拒绝访问怎么办
- 电脑u盘显示拒绝访问怎么解决 电脑上u盘拒绝访问怎么办
- u盘拒绝访问怎么办?解决U盘拒绝访问的方法
- 电脑插u盘显示无法访问拒绝访问解决方法
- 电脑插u盘拒绝访问怎么办 u盘无法访问怎么修复
- u盘拒绝访问没有读取权限怎么解决 电脑插u盘拒绝访问权限怎么办
- 学校电脑u盘拒绝访问怎么办 学校机房u盘拒绝访问怎么解决
- u盘位置不可用拒绝访问怎么解决 u盘拒绝访问无法访问解决方法
- 如何解除u盘拒绝访问 u盘无法访问拒绝访问解决方法
- 学校u盘拒绝访问怎么解决 u盘能识别但拒绝访问怎么办
- u盘下载歌曲怎么改成mp3格式
- u盘怎么格式化
- 为什么一打开u盘就让格式化
- 如何实现U盘低格
- U盘有病毒怎么办
- U盘提示格式化怎么修复

