拒绝你访问该文件夹安全选项卡u盘怎么解决
更新时间:2021-12-08 16:51:23作者:zhong
在电脑上,我们都会遇到很多问题,最近有用户在电脑上使用u盘时,遇到了拒绝你访问该文件夹安全选项卡的提示,用户也不知道是为什么好好的就无法访问了,那么u盘拒绝你访问该文件夹安全选项卡怎么解决呢,下面小编给大家分享解决该问题的方法。
解决方法:
1、当我们尝试打开u盘中受保护的系统文件夹时,将弹出如图所示的“你当前无权访问该文件夹”提示窗口,在此直接点击“继续”按钮。
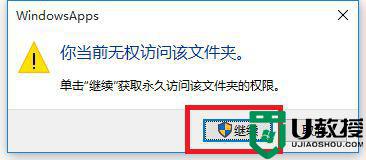
2、从随后弹出的“拒绝你访问该文件夹”窗口中,点击“安全选项卡”按钮进入。
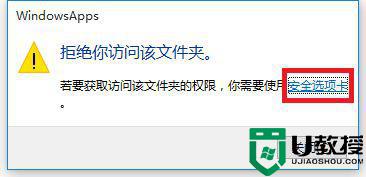
3、此时将打开“文件夹属性”窗口,切换到“安全”选项卡,点击下方的“高级”按钮进入。
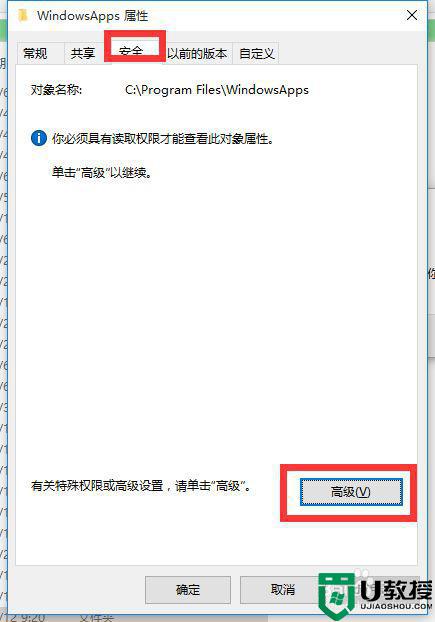
4、待进入“高级安全设置”界面后,点击“所有者”右侧的“更改”按钮。
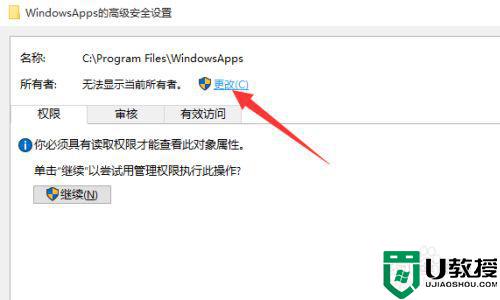
5、此时将打开“选择用户和组”窗口,在此输入“管理员账户”,同时点击“检测名称”按钮以确保当前所输入的管理员账户名正确,最后点击“确定”按钮。
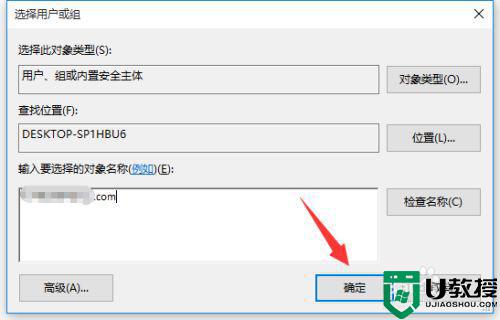
6、从返回的“高级安全设置”窗口中,就会发现“所有者”发生变化,同时勾选“替换子容器和对象的所有者”项,点击“确定”按钮。
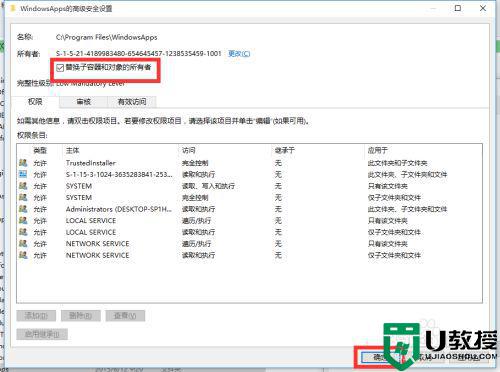
7、此时将弹出窗口提示“更改所有权”,同时对当前文件夹中所有对象更改所有权。
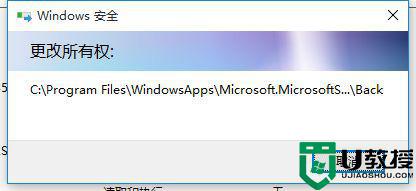
8、当对文件夹的所有权更改完成后,就可以正常打开并访问文件夹内容啦。
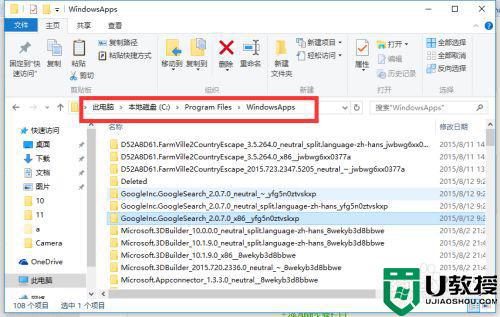
以上就是拒绝你访问该文件夹安全选项卡u盘的解决方法,不知道该怎么办的,可以按上面的方法来进行解决。
- 上一篇: 电脑强制关机u盘数据丢失处理方法
- 下一篇: 插入电脑的u盘显示文件或目录损坏且无法读取怎么办
拒绝你访问该文件夹安全选项卡u盘怎么解决相关教程
- u盘拒绝访问怎么办?解决U盘拒绝访问的方法
- u盘位置不可用拒绝访问怎么解决 u盘拒绝访问无法访问解决方法
- 如何解除u盘拒绝访问 u盘无法访问拒绝访问解决方法
- U盘出现Ravmon.exe文件导致中毒U盘拒绝访问的解决方法
- u盘拒绝访问没有读取权限怎么解决 电脑插u盘拒绝访问权限怎么办
- 电脑显示拒绝访问u盘怎么解决 电脑显示u盘拒绝访问怎么办
- 学校u盘拒绝访问怎么解决 u盘能识别但拒绝访问怎么办
- 电脑u盘显示拒绝访问怎么解决 电脑上u盘拒绝访问怎么办
- 学校电脑u盘拒绝访问怎么办 学校机房u盘拒绝访问怎么解决
- u盘拒绝访问显示你没有权限查看怎么解决
- u盘下载歌曲怎么改成mp3格式
- u盘怎么格式化
- 为什么一打开u盘就让格式化
- 如何实现U盘低格
- U盘有病毒怎么办
- U盘提示格式化怎么修复

