U盘怎么重命名,U盘更换名字的方法
更新时间:2016-05-30 10:32:26作者:ujiaoshou
U盘在使用的时候,用户觉得一直用这样一个U盘盘符很单调,想给U盘重命名,那么U盘怎么重命名?需要哪些步骤,下面小编就跟大家说说U盘更换名字的方法,想知道怎么换的用户可以参考以下教程。
U盘更换名字的方法:
1、将U盘插入电脑的USB接口,这时在电脑桌面的右上方会出现U盘的显示区域。
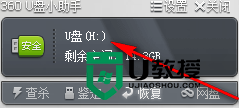
2、如果将U盘插入电脑的USB接口,这时在电脑桌面的右上方没有出现U盘的显示区域。可以打开“我的电脑”,右击点击“刷新”页面,直到在“有可移动的存储设备”下出现插入U盘的信息。
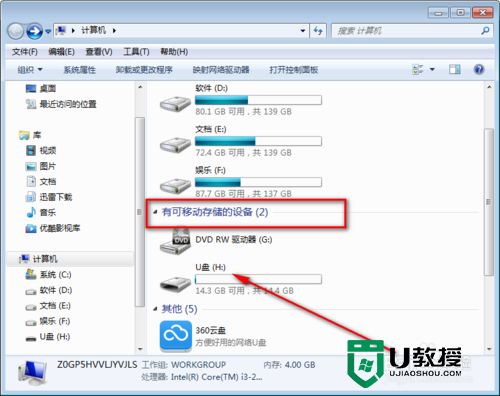
3、第一种重命名U盘的方法。打开“我的电脑”,在“有可移动的存储设备”选中U盘右击选择”重命名“。这里就可以删除U盘原来的名字。
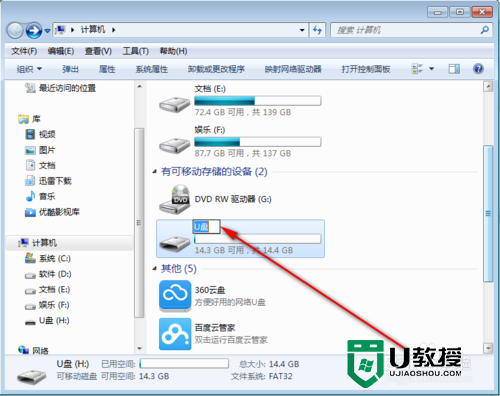
4、删除U盘原来的名字,就可以输入U盘新的名字了。
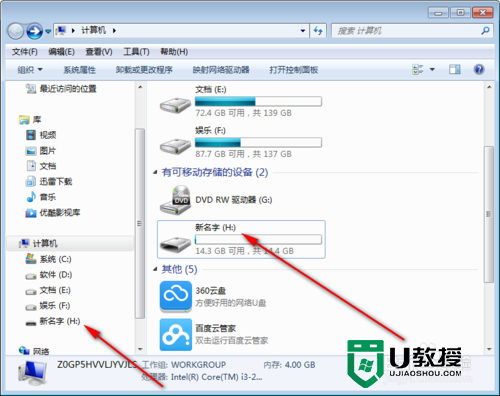
5、第二种重命名U盘的方法。打开“我的电脑”,在右边的框里的“计算机”下选择U盘的图标,右击选择“重命名”。即可重新命名U盘的名字。
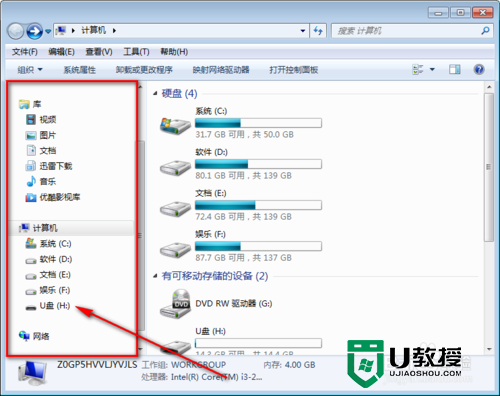
6、删除U盘的名字即可以输入U盘的新名字。
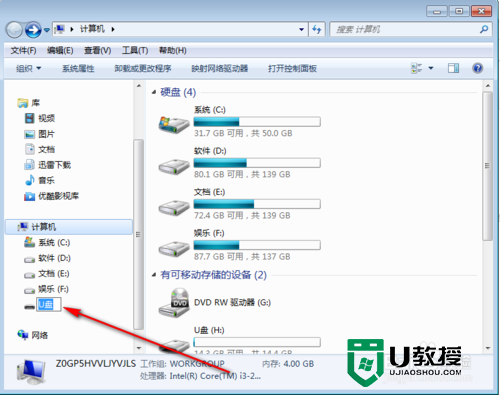
7、这时U盘的名字就重命名成功了。
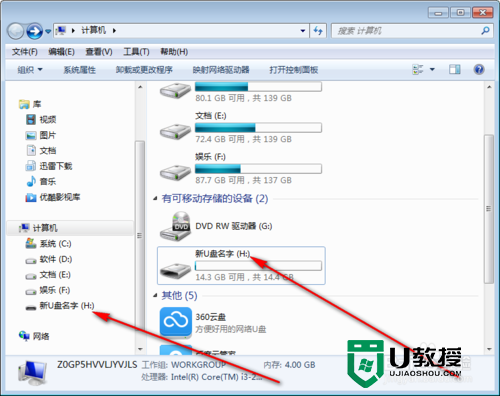
U盘怎么重命名现在大家知道了吧?简单的几个步骤就可以设置一个有个性的U盘名称,更多关于U盘使用教程欢迎上U教授官网查看。
- 上一篇: windows10不能识别u盘怎么解决
- 下一篇: 如何制作u盘系统安装盘,制作u盘系统安装盘教程

