asus如何设置u盘启动,asus设置u盘启动的方法
更新时间:2016-06-06 09:25:33作者:ujiaoshou
asus电脑相信有不少用户都接触过,当用户想自己用u盘装系统的时候,发现不知道asus如何设置u盘启动?那么asus设置u盘启动需要哪些步骤呢?下面小编就跟大家说说具体的设置方法。
asus设置u盘启动的方法一:
1、开机长按F2键,进入bios;
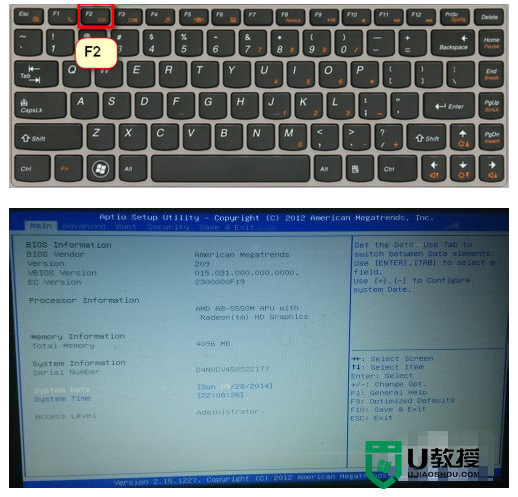
2、我们左右移动找到“boot”菜单;
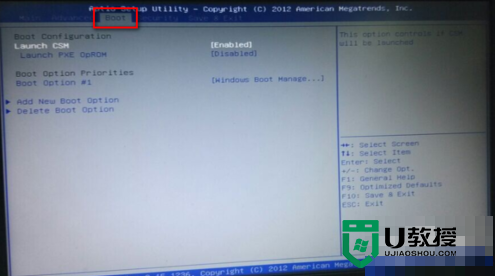
3、在“boot”中找到“boot option #1”;
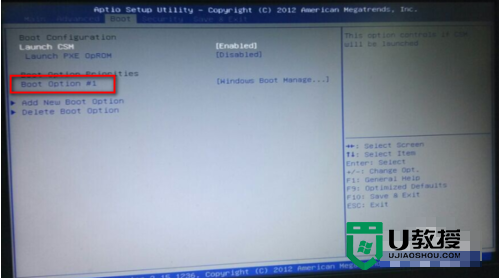
4、在“boot”中找到“boot option #1“按回车键。我们找到u盘;
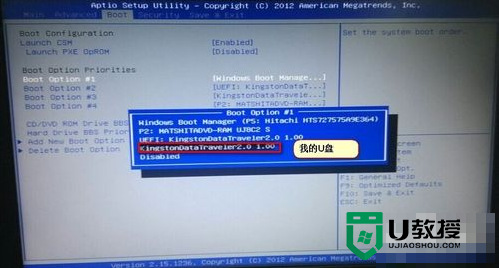
5、选择完后按F10保存退出。重启电脑就可以按照您的选择用u盘启动了。
asus设置u盘启动的方法二:
1、开机长按键盘上的ESC键;

2、它会弹出启动项选择;
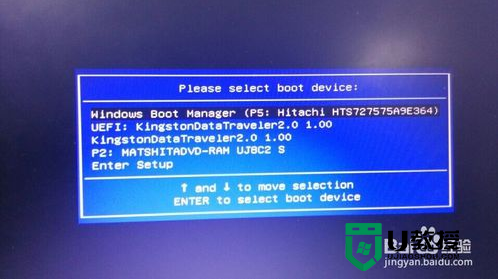
3、我们选择u盘启动,然后按回车键,就可以直接进入U盘启动了。
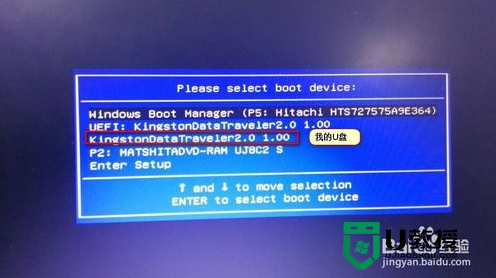
asus如何设置u盘启动就暂时跟大家分享这些,希望能帮到有需要的用户,更多u盘装系统教程欢迎上u教授官网查看。
相关教程:
asus主板bios设置u盘启动
- 上一篇: U盘的CDFS分区如何删除
- 下一篇: 如何判断U盘质量好坏
asus如何设置u盘启动,asus设置u盘启动的方法相关教程
- u盘权限设置的方法|设置u盘启动的方法
- u盘dos启动盘制作方法|u盘dos启动盘怎么设置
- bios设置优盘启动步骤 怎么在BIOS中设置U盘启动
- 铭瑄主板怎么设置U盘启动,铭瑄主板设置从U盘启动的方法
- 宏碁笔记本u盘启动怎么设置,宏基笔记本设置从U盘启动的方法
- bios设置找不到u盘启动项怎么办,bios设置u盘启动的快捷方法
- 如何将启动u盘变成普通u盘 u盘启动盘恢复成普通盘怎么设置
- 荣耀magoc book设置u盘启动方法 荣耀magoc book怎么设置u盘启动
- 笔记本电脑u盘系统启动怎么启动 笔记本电脑如何设置u盘启动
- u盘下载歌曲怎么改成mp3格式
- u盘怎么格式化
- 为什么一打开u盘就让格式化
- 如何实现U盘低格
- U盘有病毒怎么办
- U盘提示格式化怎么修复

