优盘显示请将磁盘插入怎么办 优盘插上后显示请将磁盘如何处理
更新时间:2022-02-18 13:39:15作者:xinxin
很多用户在日常使用优盘进行存储文件的时候,难免会遇到一些电脑连接过程时出现了问题,例如近日有用户反馈自己将优盘插入电脑中之后,却显示请将磁盘插入驱动器的提示,这让许多用户很是不解,对此优盘显示请将磁盘插入怎么办呢?今天小编就来告诉大家优盘插上后显示请将磁盘处理方法。
具体方法:
1、首先,右键“此电脑”,点击“管理”
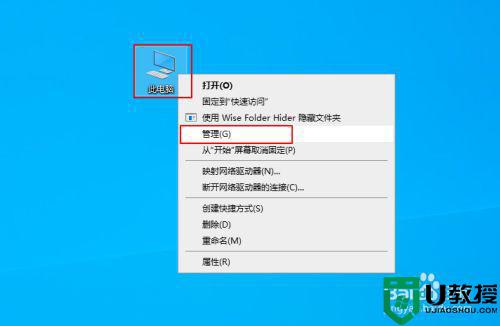
2、进入管理页面后,展开并点击“磁盘管理”,我们可以发现U盘所在的空间显示“未分配”
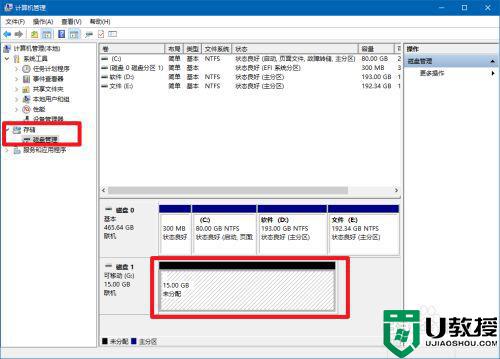
3、右键U盘,选择“新建简单卷”
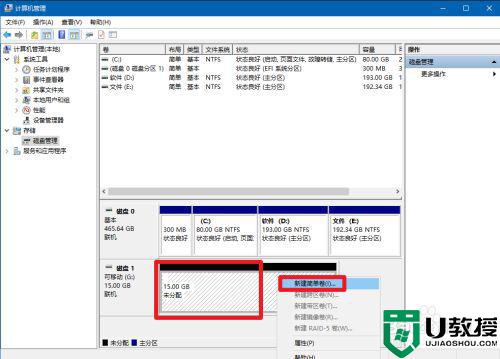
4、随后会弹出“新建简单卷向导”页面,点击“下一步”
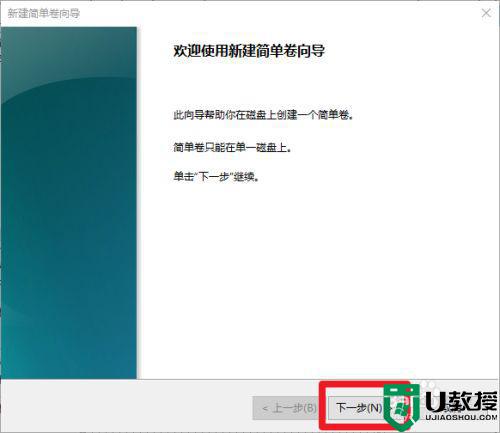
5、设置简单卷的大小,这里的大小指的是U盘大小,一般默认U盘原大小,点击“下一步”
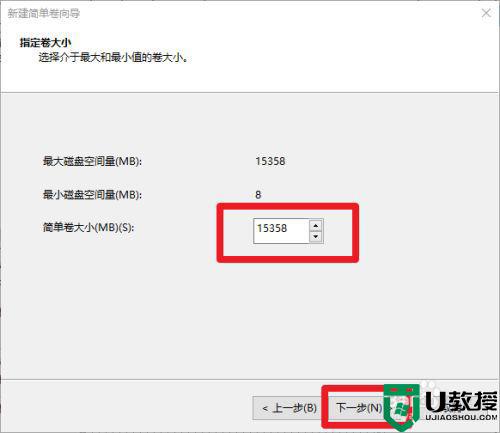
6、然后,设置U盘的驱动器号,可以理解为“盘符”,点击“下一步”继续操作
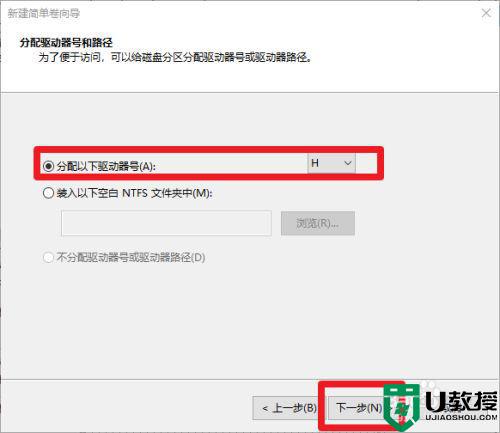
7、设置格式化的方式时,如果没有特殊的情况,默认选择,点击“下一步”即可
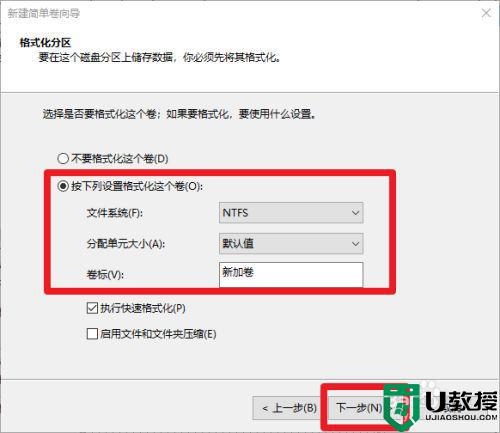
8、最后,弹出完成界面,点击“完成”即可
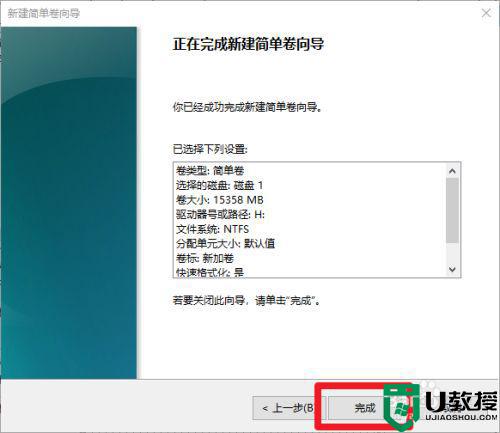
9、这时候,我们回到重新进入此电脑,就可以看见U盘显示正常,双击即可进入
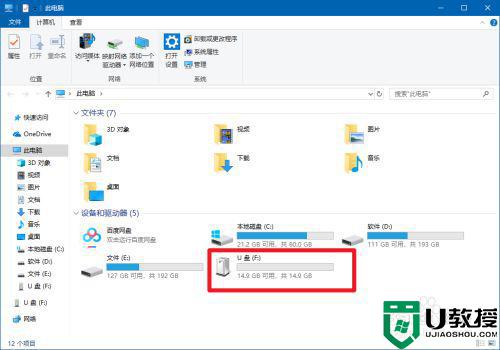
以上就是关于优盘插上后显示请将磁盘处理方法了,碰到同样情况的朋友们赶紧参照小编的方法来处理吧,希望能够对大家有所帮助。
- 上一篇: 优盘显示图标但是打不开怎么解决
- 下一篇: 优盘里删不掉的乱码文件如何解决

