U盘重置win10电脑密码的方法【图文】
win10系统密码忘记了怎么办?一时想不起密码,要怎样才能正常使用电脑呢?下面小编就跟大家说说U盘重置win10电脑密码的方法,有需要的用户可以参考以下的教程来设置。
U盘重置win10电脑密码的方法:
1、使用制作好的系统盘启动电脑;
2、进入到安装前界面按Shift+F10调出命令提示符,如下图;
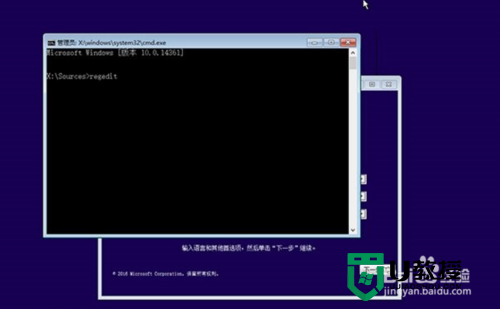
3、输入regedit后按回车进入注册表编辑器;
4、左键单击选中HKEY_LOCAL_MACHINE;
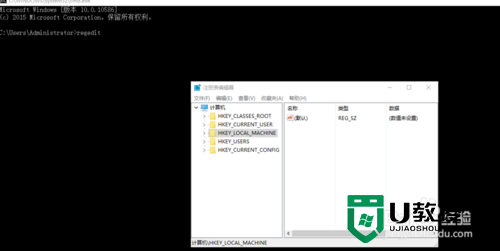
5、点击菜单栏 文件→加载配置单元,如下图 ;
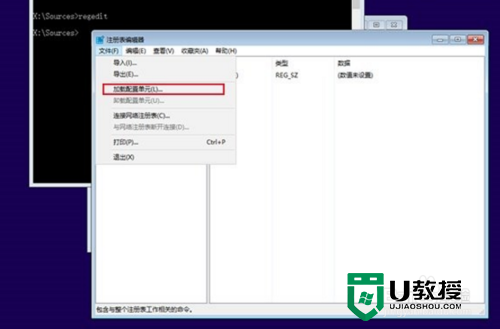
6、找到系统盘:\Windows\System32\config\SYSTEM,如下图 ——
注意,这种情况下系统盘很可能并非C盘,所以你得手动寻找和确认一下临时的新盘符。
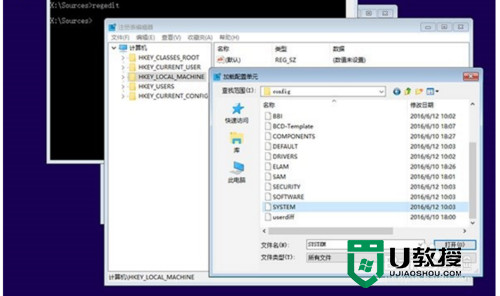
7、选中SYSTEM后,点击“打开”进行加载,此时需要自拟一个临时的项名称,如“IThome”;
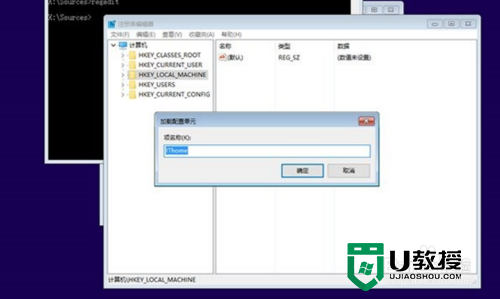
8、定位到HKEY_LOCAL_MACHINE\IThome\Setup,在右边找到cmdline,双击后将数值数据赋值为cmd.exe;
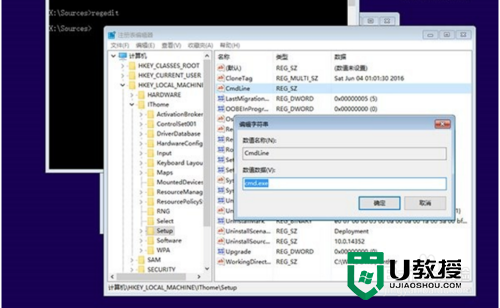
9、继续在右边找到SetupType,双击后将数值数据赋值为2;
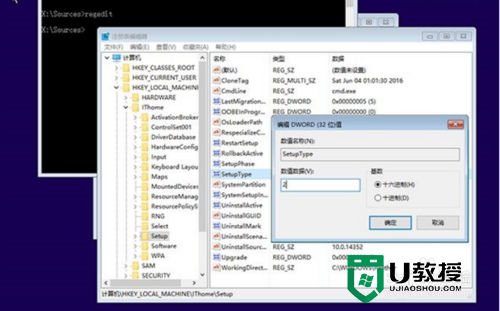
10、退出注册表编辑器、命令提示符,弹出光盘或U盘,重启电脑;
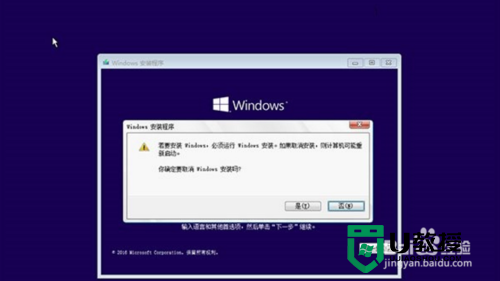
11、重启过程中会弹出命令提示符窗口,此时输入net user后,按回车执行;
查看一下要改密码的用户名,然后按照以下命令格式修改密码(注意中间空格):
net user 用户名 新密码
以用户名“IThome”为例,命令可以参照如下格式:
net user IThome 515
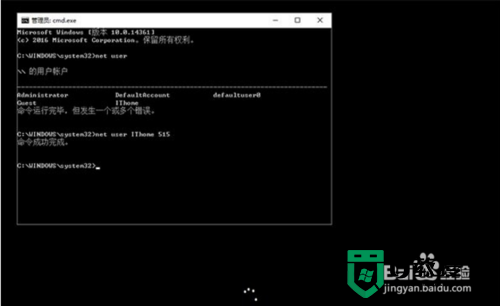
完成上述的设置之后,我们就可以发现密码设置成功了。那么关于U盘重置win10电脑密码的方法就暂时跟大家说这些,希望以上的教程能帮到有需要的用户。
U盘重置win10电脑密码的方法【图文】相关教程
- u盘怎么重置电脑密码 利用u盘重置电脑开机密码的步骤
- 笔记本电脑怎么用u盘重置密码 如何用u盘重置电脑开机密码
- u盘怎样破解win7开机密码,u盘重设开机密码的方法
- u盘可以设置密码吗|为U盘设置密码的方法
- 如何将u盘设置密码,在u盘设置密码的方法
- 如何给u盘文件夹设置密码 怎么给u盘文件夹设置密码
- 用u盘重置用户账户密码方法 怎么使用u盘重置开机密码
- 怎么样给U盘设置密码?U盘添加安全访问密码的方法
- 怎么样给U盘设置密码?U盘添加安全访问密码的方法
- 怎么给u盘加密|u盘设置密码的最佳的方法
- u盘下载歌曲怎么改成mp3格式
- u盘怎么格式化
- 为什么一打开u盘就让格式化
- 如何实现U盘低格
- U盘有病毒怎么办
- U盘提示格式化怎么修复

