优盘显示无介质怎么办 优盘提示无介质如何修复
更新时间:2022-03-25 15:37:02作者:xinxin
优盘是我们现在最常用的一种存储设备,体积小巧、携带方面、即插即用,基本上每个用户也都有属于自己的优盘工具,然而近日有用户反映自己优盘在插入电脑之后,想要打开时却显示无介质,对此优盘显示无介质怎么办呢?这里小编就来教大家优盘提示无介质修复方法。
具体方法:
1、首先我们先用【棉签】沾点【酒精】在U盘的插口上擦拭,清理【U盘】上的灰尘,确认【U盘】插口上没污渍之后再插入电脑。

2、返回桌面之后,鼠标右键【此电脑】,选择【管理】选项。
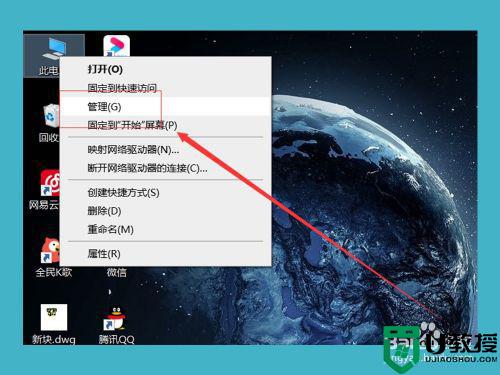
3、在管理界面点击【磁盘管理】,在右侧下方查看是否有自己的【U盘】信息。
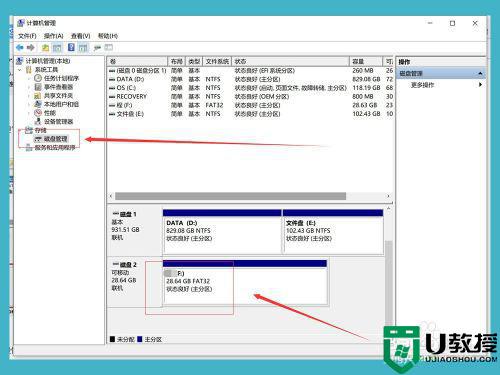
4、在右侧的【U盘】信息中,如果显示的【无媒体】,一般情况是【U盘】没有写入。
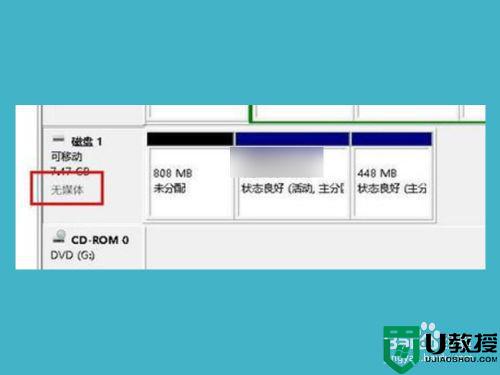
5、我们在自己【U盘】的方框中鼠标右键即可弹出多个选项,我们选择【属性】按钮。
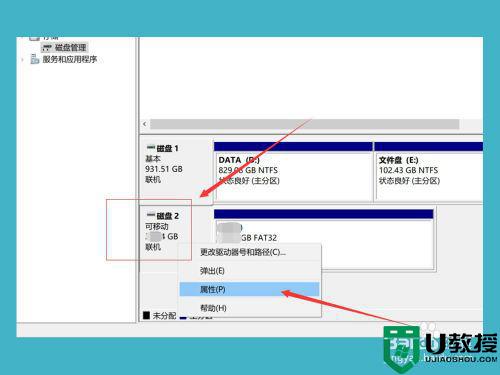
6、在弹窗中的最上层点击【卷】,然后点击一下自己的【U盘】,然后点击【属性】打开属性面板。
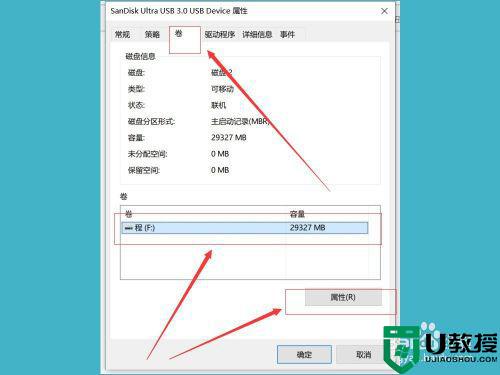
7、在打开的【U盘驱动器属性】的界面之后,选择【硬件】,在下面点击一下【盘驱动器】,然后点击【属性】。
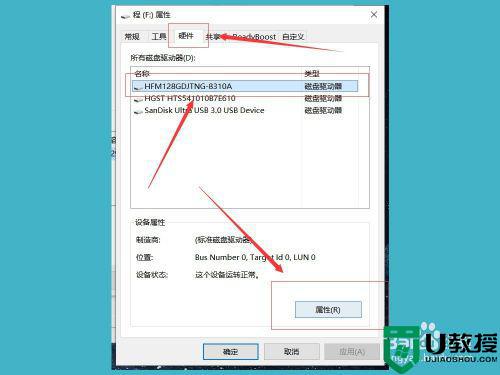
8、然后在打开界面点击【卷】,点击下面的【写入】按钮。
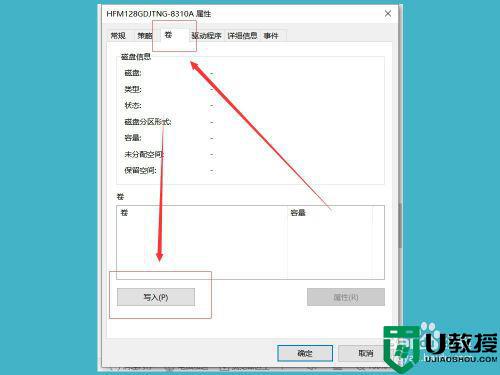
9、我们等待写入完成之后,如果现在的状态为【联机】,下一步就是点击确认,现在就可以正常使用了。
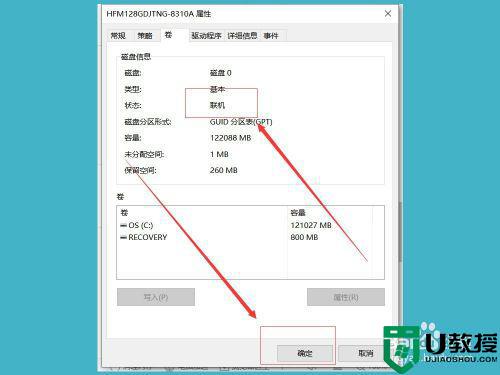
上述就是有关优盘提示无介质修复方法的全部内容了,有需要的用户就可以根据小编的步骤进行操作了,希望能够对大家有所帮助。
优盘显示无介质怎么办 优盘提示无介质如何修复相关教程
- 优盘显示无法创建文件夹新建文件夹介质受写入保护怎么办
- 优盘哪个品牌质量好 什么牌子的优盘质量好
- 如何显示优盘中被隐藏到文件夹 怎么恢复优盘隐藏文件
- u盘介质受写入保护怎么解除 u盘介质受写入保护解除设置方法
- 优盘显示请将磁盘插入怎么办 优盘插上后显示请将磁盘如何处理
- 优盘有盘符但无空间怎么办 优盘有盘符但不显示空间怎么办
- 优盘显示加密怎么处理 如何破解加密优盘
- 优盘红灯常亮但不显示怎么办 优盘指示灯亮但无法识别是怎么回事
- 打开优盘显示请讲优盘插入可移动磁盘怎么办
- 插入优盘显示该设备无法启动怎么解决 电脑显示u盘该设备无法启动怎么办
- u盘下载歌曲怎么改成mp3格式
- u盘怎么格式化
- 为什么一打开u盘就让格式化
- 如何实现U盘低格
- U盘有病毒怎么办
- U盘提示格式化怎么修复

