选择u盘启动却找不到硬盘怎么办 u盘启动后找不到硬盘解决方法
更新时间:2022-04-15 15:40:33作者:xinxin
在以往,用户选择安装系统的时候,往往会通过光碟来安装,如今随着u盘的广泛应用,用户可以通过u盘进行系统安装,不过近日有用户在进行u盘重装系统时,想要选择u盘启动却出现找不到硬盘的情况,对此选择u盘启动却找不到硬盘怎么办呢?这里小编就来教大家u盘启动后找不到硬盘解决方法。
具体方法:
1、 如图所示,选择右侧 “Startup” 菜单,使用方向键选中CSM项,设置其为 “Enabled”。
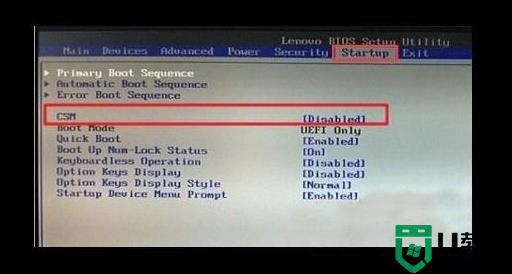
2、 然后,选择下面的Boot Mode选项,修改右侧的值为“Legacy Only”。
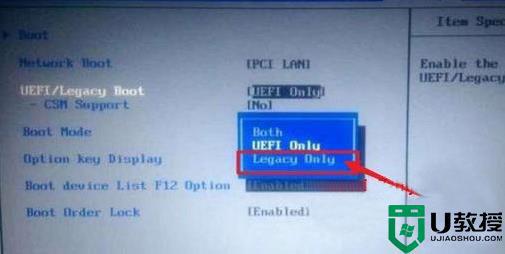
3、 之后,移动至“Exit”菜单,选中OS Optimized Defaults,将右侧值设置为“Disabled”。

4、 最后,F10保存设置,弹出小窗口时,选择“Yes”并重启电脑即可。
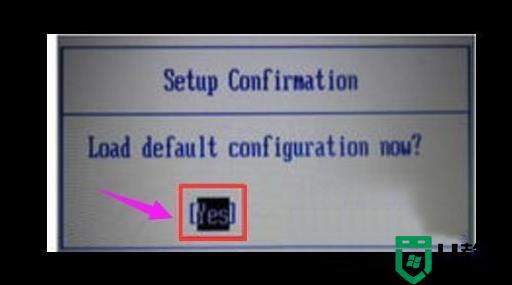
上述就是小编教大家的u盘启动后找不到硬盘解决方法了,有出现这种现象的小伙伴不妨根据小编的方法来解决吧,希望能够对大家有所帮助。
选择u盘启动却找不到硬盘怎么办 u盘启动后找不到硬盘解决方法相关教程
- u盘启动找不到硬盘怎么办|解决u盘启动找不到硬盘的方法
- U盘启动进PE系统找不到硬盘怎么解决
- bios启动找不到u盘启动项怎么办 bios启动没有u盘启动项解决方法
- bios不能识别u盘怎么办 bios 找不到u盘启动怎么办
- 找不到mac启动u盘怎么回事 mac重装系统找不到启动U盘的处理步骤
- 飞行堡垒7找不到启动u盘怎么办 飞行堡垒7识别不到u盘启动处理方法
- U盘后启动不了怎么回事,U盘后启动不了的解决方法
- u盘打开找不到指定的模块怎么办 移动硬盘找不到指定模块怎么办
- 飞行堡垒7重装系统找不到u盘启动盘怎么解决
- 找不到U盘盘符怎么办|U盘盘符不见打开U盘的最佳方法
- u盘下载歌曲怎么改成mp3格式
- u盘怎么格式化
- 为什么一打开u盘就让格式化
- 如何实现U盘低格
- U盘有病毒怎么办
- U盘提示格式化怎么修复

