电脑如何打开蓝牙win10 win10系统蓝牙在哪里打开
更新时间:2022-05-31 14:04:29作者:xinxin
随着现阶段无线技术的发展,大多数用户对于官方win10电脑外接的设备都会采用带有无线蓝牙功能的设备,不过有些用户在初次使用win10系统的时候,可能都不知道蓝牙在哪里打开,对此win10电脑如何打开蓝牙呢?其实方法很简单,接下来小编就来教大家win10系统蓝牙打开操作方法。
推荐下载:深度技术win10下载
具体方法:
1、首先点击左下角的win10菜单图标打开。
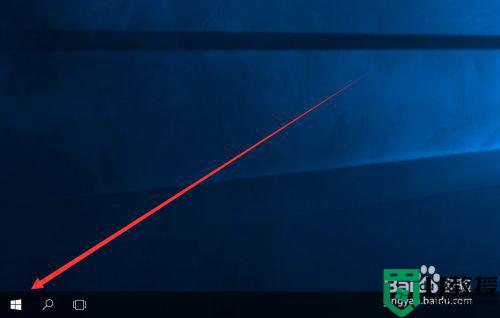
2、接下来找到这个设置图标点击打开。
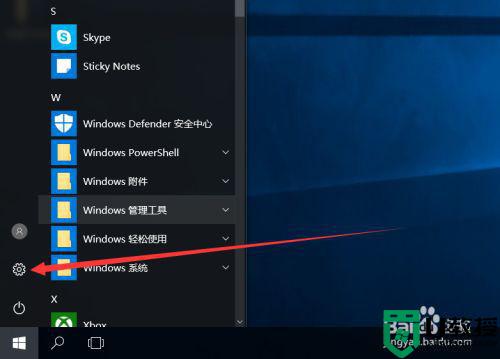
3、打开设置图标后会出现这个白色的窗口,在里面找到图中的设备点击打开。
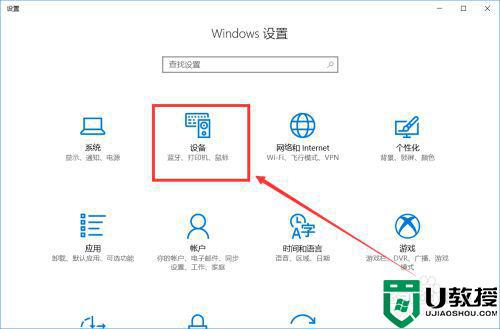
4、打开后第一栏就是蓝牙设备的设置界面了,在图中这个灰色的图标点击开启,蓝牙就被打开了。
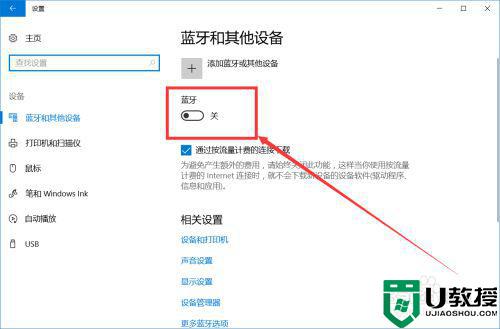
5、开启后下面就会显示可以链接的蓝牙设备了,可以是手机,耳机,鼠标等等。
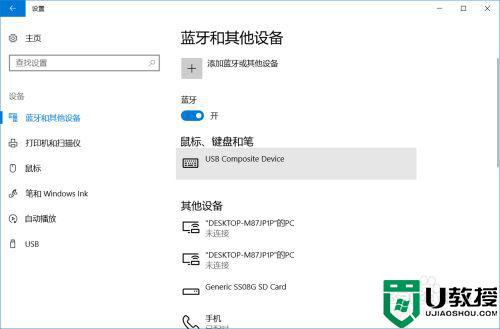
6、点击上面的添加设备的图标打开。
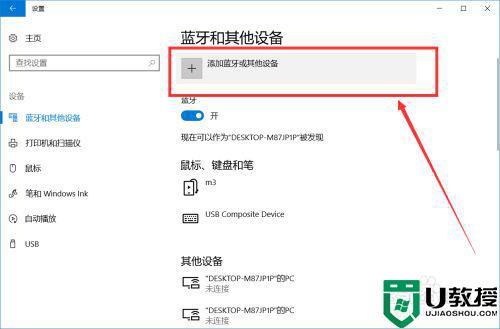
7、打开后就出现可以添加的设备了,第一行可以添加手机,键盘,鼠标,笔等。
第二行可以添加支持蓝牙的显示器。
第三行则可以添加一些DLNA,DIAL,POS等。
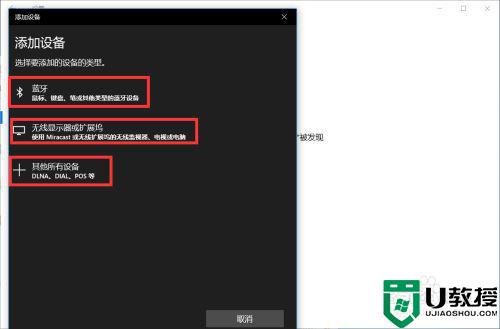
上述就是小编教大家的win10系统蓝牙打开操作方法了,还有不懂得用户就可以根据小编的方法来操作吧,希望能够帮助到大家。

