cmd格式化u盘命令教程 如何使用cmd命令格式化u盘
更新时间:2022-07-21 15:43:20作者:xinxin
对于熟悉计算机操作的用户来说,偶尔也会通过cmd命令来实现一些电脑功能运行,非常的方便,对此有些用户想要对长时间没有使用的u盘进行格式化设置,却不懂得怎么使用cmd命令来实现,那么如何使用cmd命令格式化u盘呢?今天小编就来教大家cmd格式化u盘命令教程。
具体方法:
1、插上U盘,打开计算机,查看下U盘当前的盘符是什么,这里显示的是E盘,需要记住它。
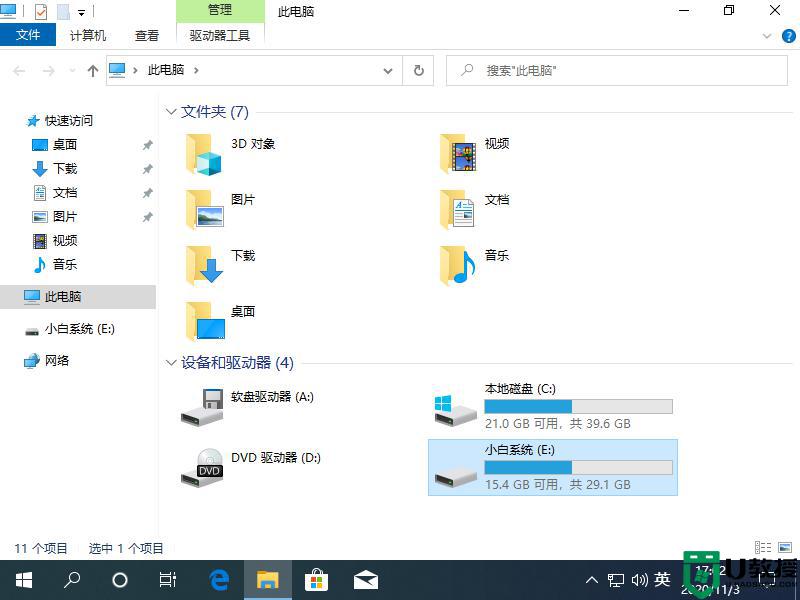
2、按 Win+R 打开运行窗口,输入 CMD,按 Ctrl+Shift+Enter 以管理员身份运行命令提示符。
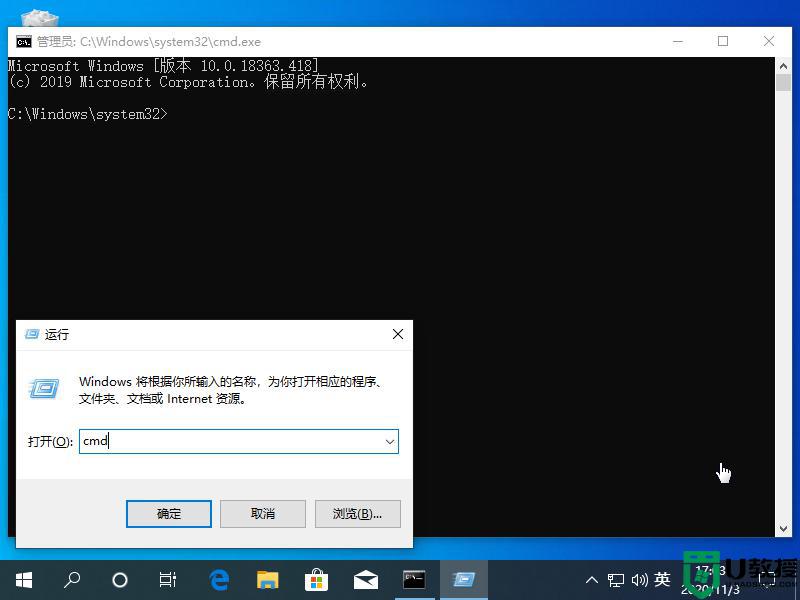
3、在 CMD 命令中输入 diskpart,这一步是进行硬盘管理列表。
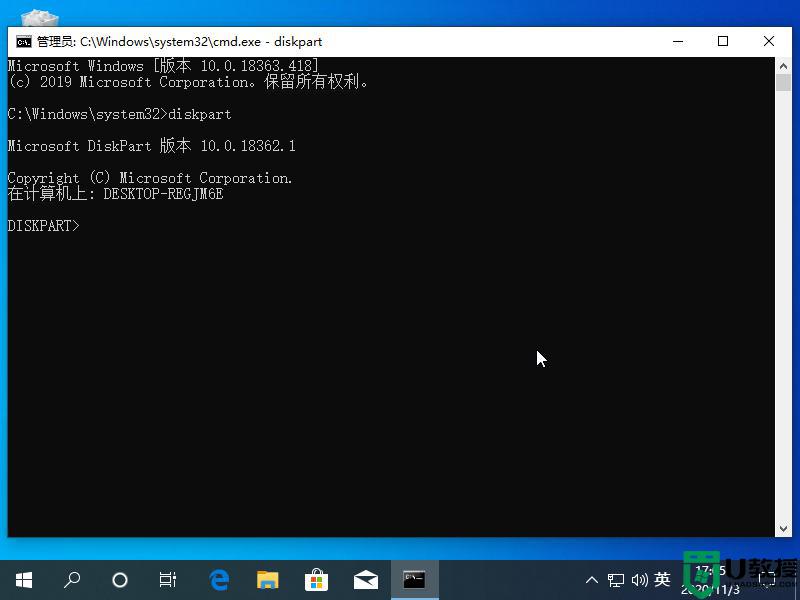
4、再输入 list disk 把电脑中的可用磁盘列举出来。
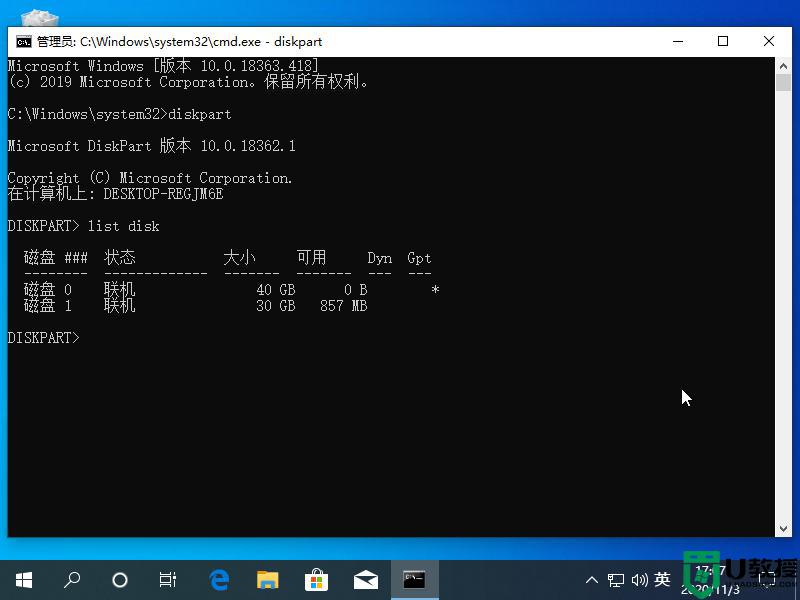
5、在这里输入 select disk 1,也就是选择我们当前 30GB 的 U 盘。
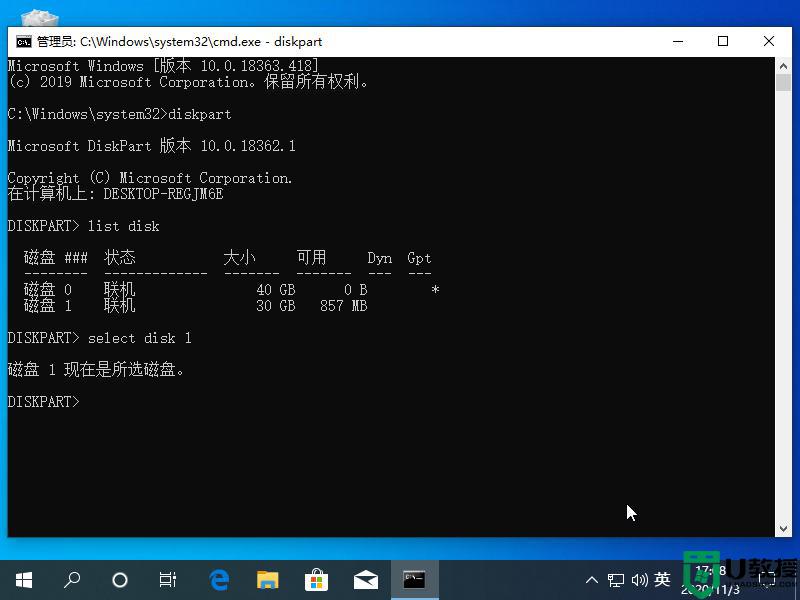
6、输入 clean 命令把当前 U 盘里的文件进行清除。
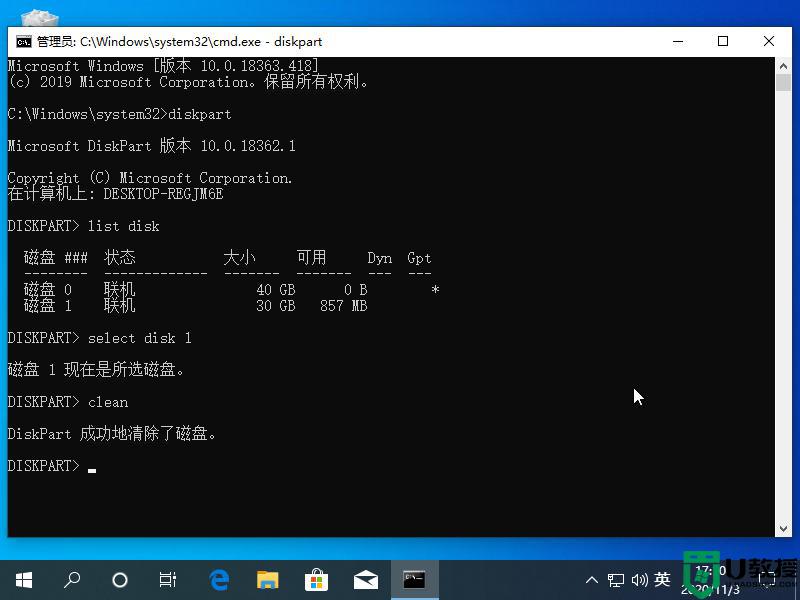
7、再输入 creat partition primary 创建主分区命令。
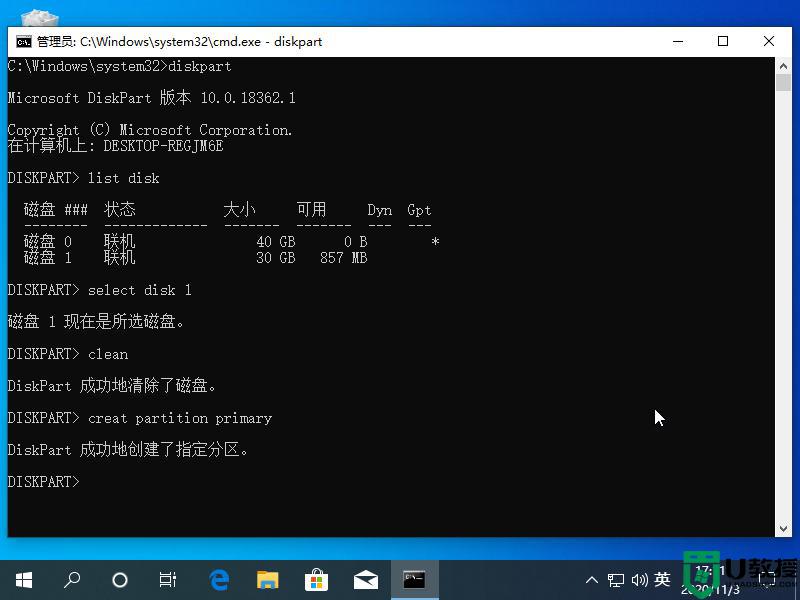
8、最后再输入 format fs=ntfs quick label="E:" 对当前我们的 E 盘也就是 U 盘进行格式化操作即可。
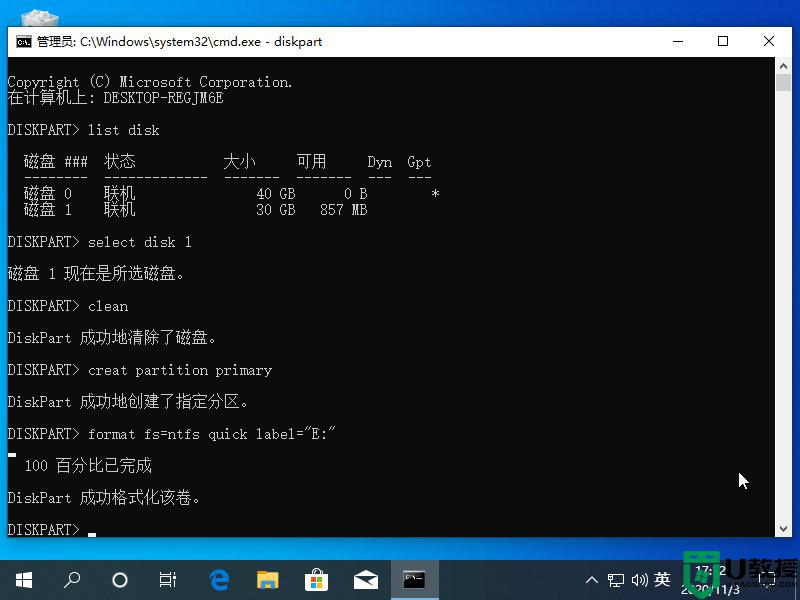
以上就是小编给大家介绍的cmd格式化u盘命令教程了,有需要的用户就可以根据小编的步骤进行操作了,希望能够对大家有所帮助。

