如何对u盘加密 怎么对u盘进行加密
更新时间:2022-07-22 14:49:25作者:xinxin
由于u盘在存储文件之后往往会被用户随身携带,方便用户能够随时进行打开使用,因此难免会出现丢失的情况,这时为了保证u盘中文件不随意被打开,有些用户也会给自己的u盘工具设置密码,那么如何对u盘加密呢?接下来小编就来教大家对u盘进行加密设置方法。
具体方法:
1、把U盘和电脑连接,然后打开【控制面板】。
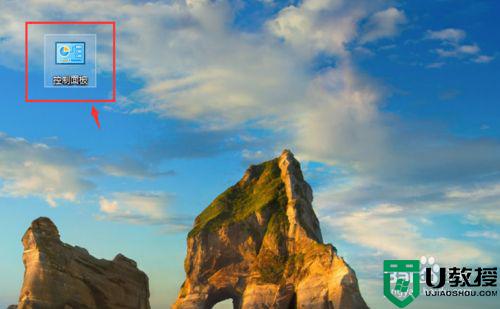
2、进入控制面板页面,点击【系统和安全】。
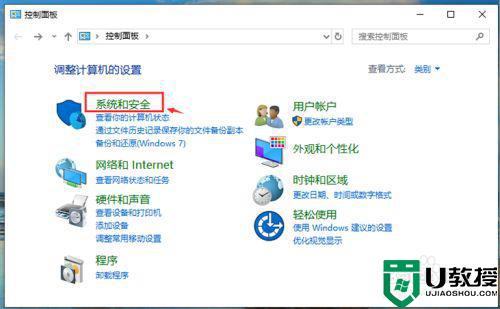
3、进入系统与安全页面,点击【BitLocker驱动器加密】。
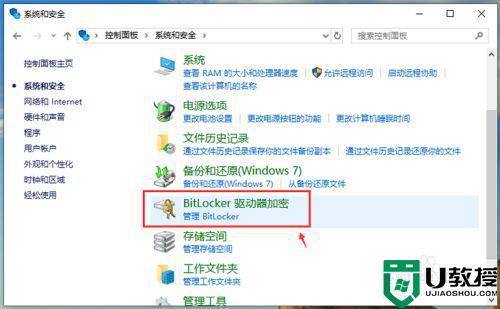
4、进入BitLocker驱动器加密页面,往下滑动页面,找到U盘,然后点击U盘边上的箭头。
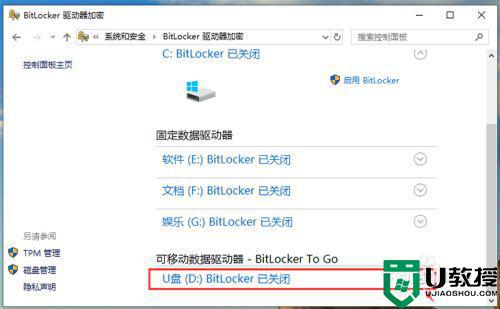
5、出现下拉页面,点击【启用BitLocker】。
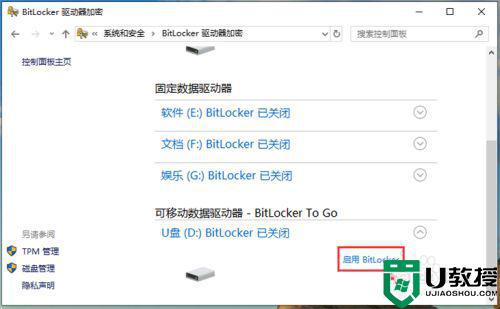
6、到时会出现以下页面,会有【正在启动BitLocker】的提示语,等待启动。
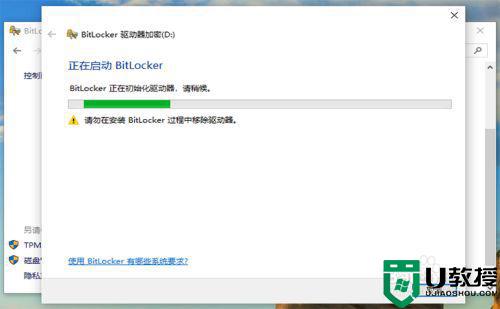
7、启动完成后,进入以下页面,给【使用密码解锁驱动器】前面的方框点击✔。
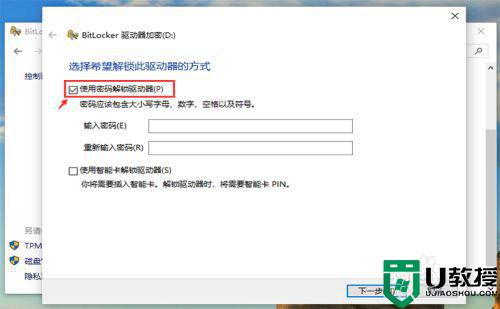
8、然后在页面上,输入密码2次,再点击【下一步】。
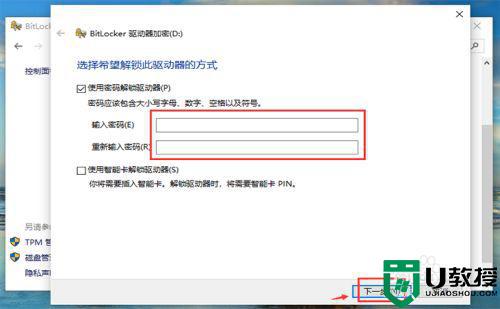
9、出现对话框,点击【保存到文件】。
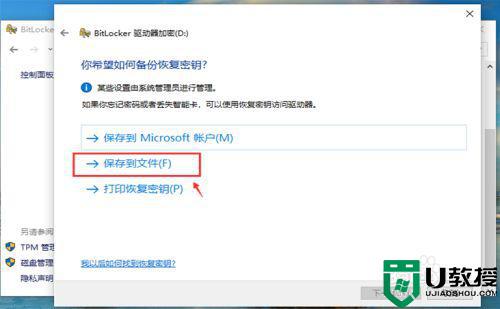
10、出现对话窗,选择保存的位置,再点击【保存】。
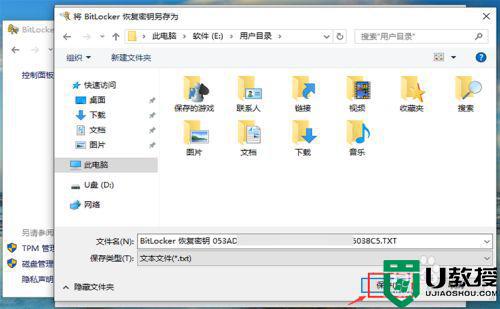
11、完成后,会自动返回页面,点击【下一步】。
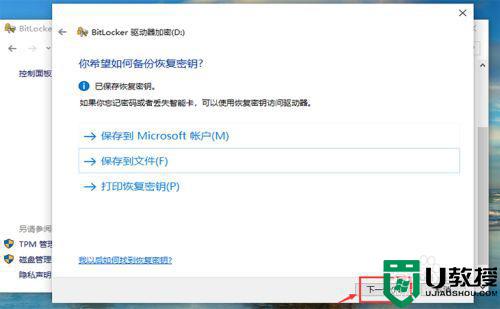
12、进入页面,选择【仅加密已用磁盘空间】,再点击【下一步】。
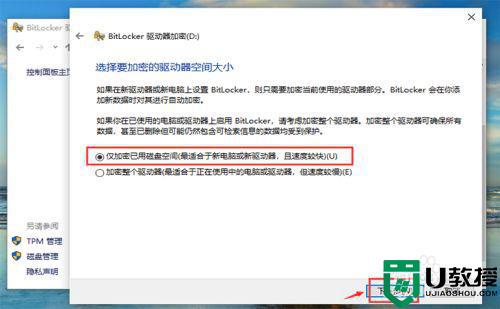
13、进入页面,选择【兼容模式】,再点击【下一步】。
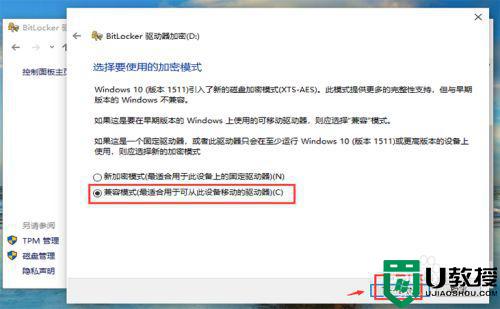
14、进入对页面,点击【开始加密】这样就给U盘加上密码了。
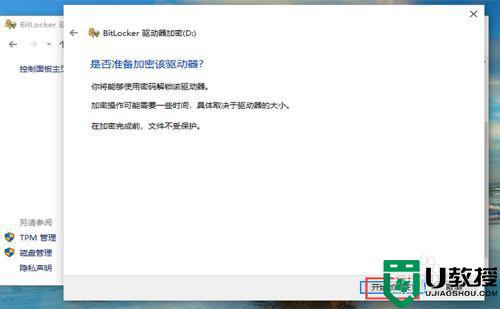
以上就是小编教大家的对u盘进行加密设置方法了,还有不懂得用户就可以根据小编的方法来操作吧,希望能够帮助到大家。
- 上一篇: 如何查看u盘主控芯片 u盘芯片怎样查询主控
- 下一篇: 如何对u盘杀毒 怎样进行u盘杀毒
如何对u盘加密 怎么对u盘进行加密相关教程
- 如何用winrar压缩软件对U盘内文件进行加密处理
- 浅析对u盘进行加密避免资料外泄的方法
- 加密的u盘怎么解密 u盘加密后如何解锁
- 闪迪u盘怎么加密 闪迪u盘如何加密码保护
- 如何加密u盘里的文件夹 怎么给u盘文件夹加密
- 如何拷贝加密u盘中的文件 u盘加密文件怎么拷贝出来
- 如何解锁加密u盘 加密u盘怎样解除
- u盘bitlocker加密怎么解开,密钥解开u盘bitlocker加密的方法
- 怎么破解加密优盘文件 u盘文件加密如何破解
- 加密u盘怎么制作,u盘怎么设置加密保护
- u盘下载歌曲怎么改成mp3格式
- u盘怎么格式化
- 为什么一打开u盘就让格式化
- 如何实现U盘低格
- U盘有病毒怎么办
- U盘提示格式化怎么修复

