u盘在电脑上读不出来怎么办 电脑读不出u盘的解决教程
许多人都喜欢使用U盘来存储或者传输文件,只是使用的时候,避免不了会遇到一些状况,比如常见的U盘在电脑上读不出来的情况,许多人碰到这样的问题都不知道该怎么办,为了帮助到大家,今天就由小编给大家分享一下电脑读不出u盘的解决教程吧。
方法如下:
1、首先要排除是不是U盘损坏的问题,当U盘插入到其他电脑,如果可以读出来,那么肯定不是U盘的问题了。很有可能是U盘在你的电脑上被隐藏了,将U盘插入电脑后,打开「此电脑」,点击「查看」-「选项」。
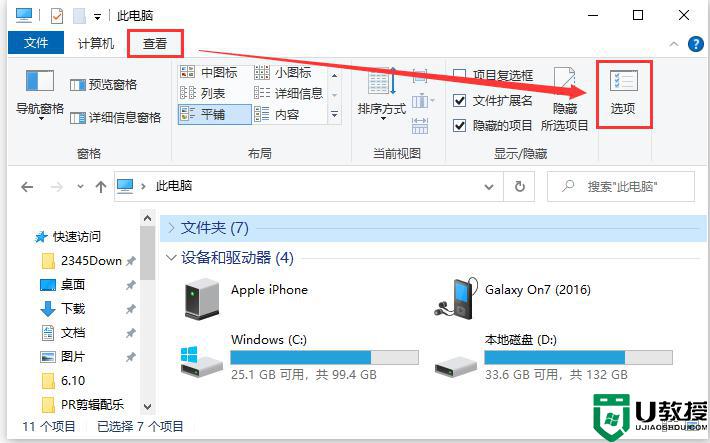
2、接着在文件夹选项界面,点击「查看」,取消勾选「隐藏空的驱动器」这个选项,最后点击「应用」。
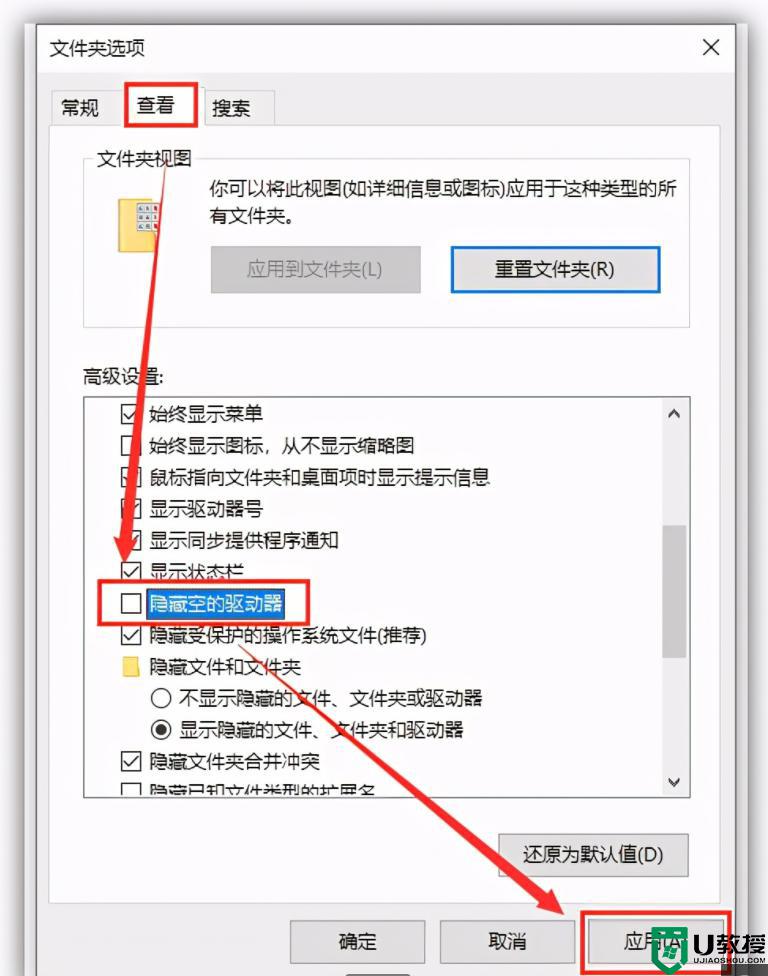
3、有时候U盘读不出来,也有可能是电脑的问题,这个时候我们打开「此电脑」,点击「计算机」-「管理」。
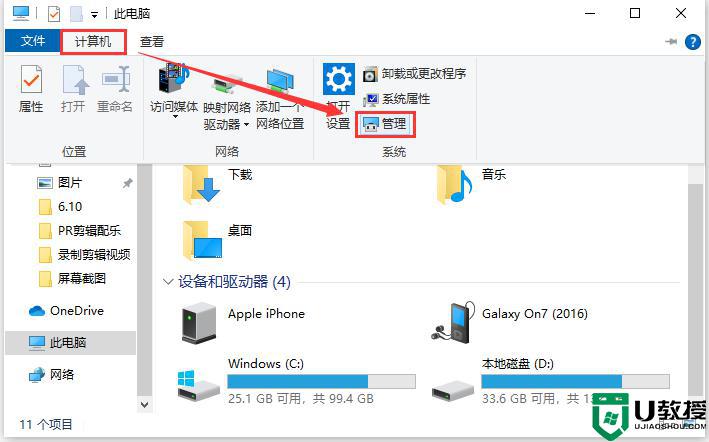
4、进入计算器管理窗口,找到右侧栏的「设备管理器」。查看电脑的USB驱动有没有出现问题,如果有出现黄色叹号,说明需要更新USB驱动了。
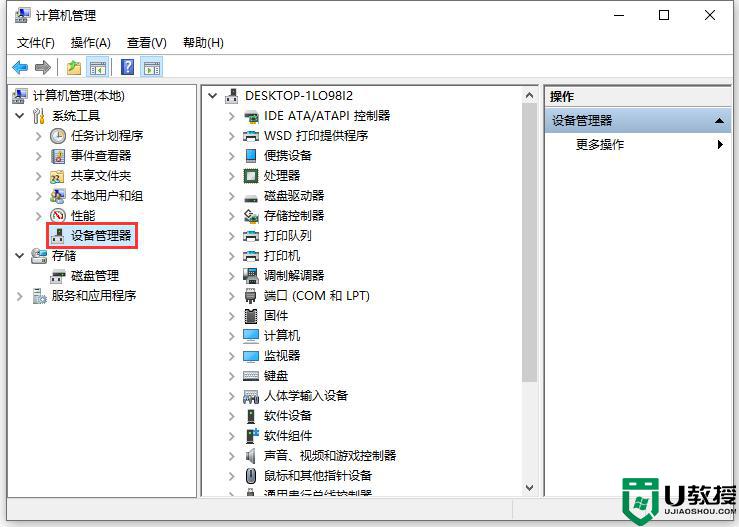
5、进入到「计算机管理」界面,在右侧「存储」-「磁盘管理」,找到「可移动磁盘」,并击选择「更改驱动器号和路径」。
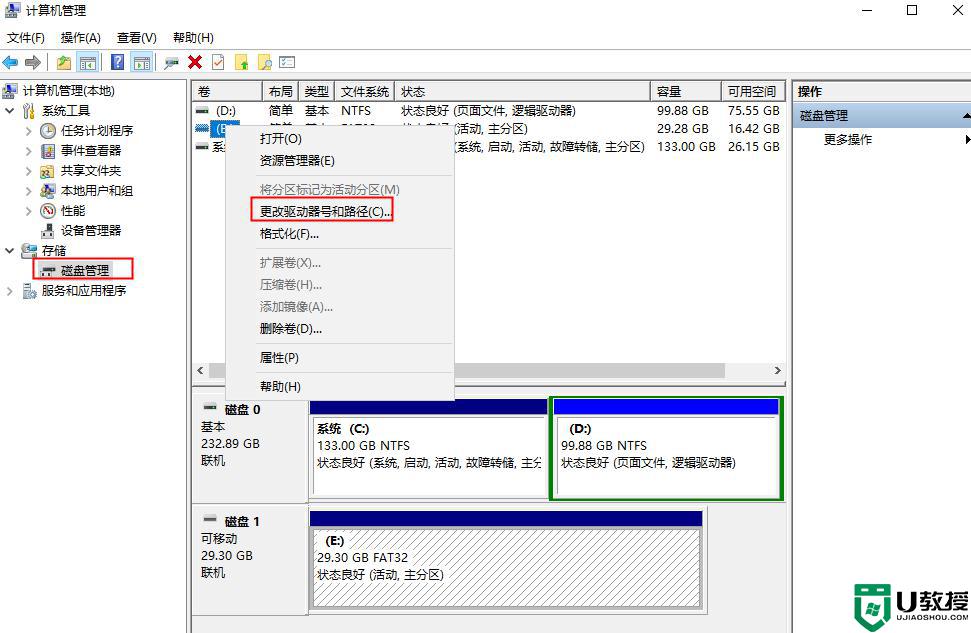
6、 接下来在弹出的窗口中点击「更改」,随便选择一个未被占用的盘符,点击确定后,电脑就会重新识别U盘并安装相关驱动。
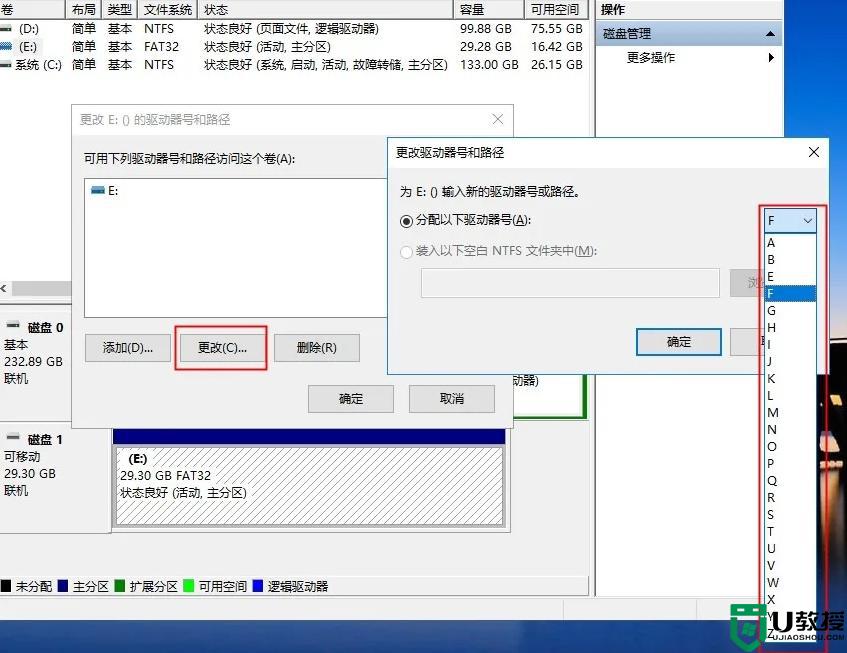
7、 依旧是先进入到「计算机管理」界面,点击「设备管理器」,找到「通用串行总线控制器」,双击「USB大容量存储设备」。
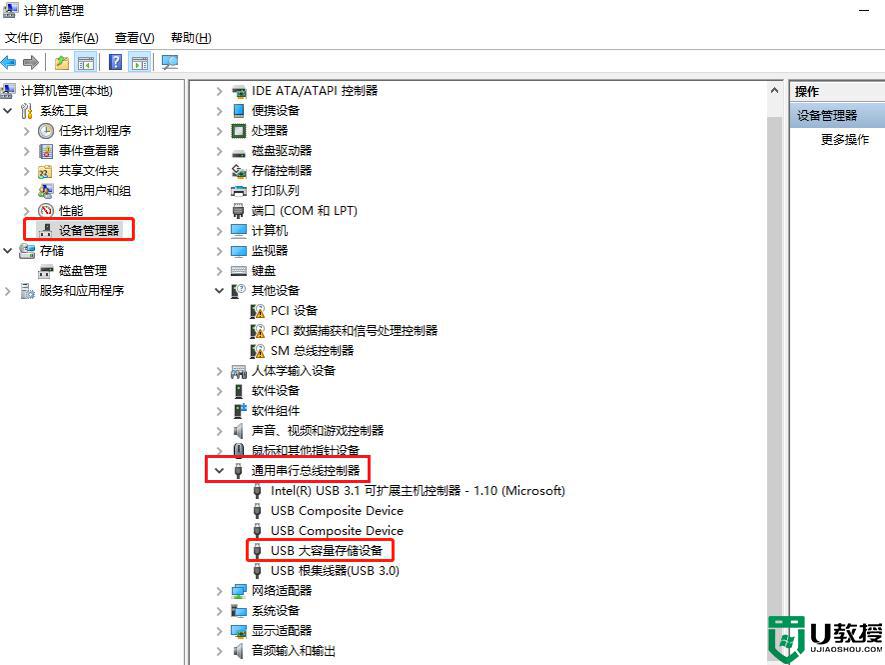
8、 接着在弹出的窗口中,点击「驱动程序」-「卸载设备」-「确定」。卸载完成之后,再将U盘重新插入电脑,系统会自动加载U盘驱动,最后检查一下U盘是否被读取。
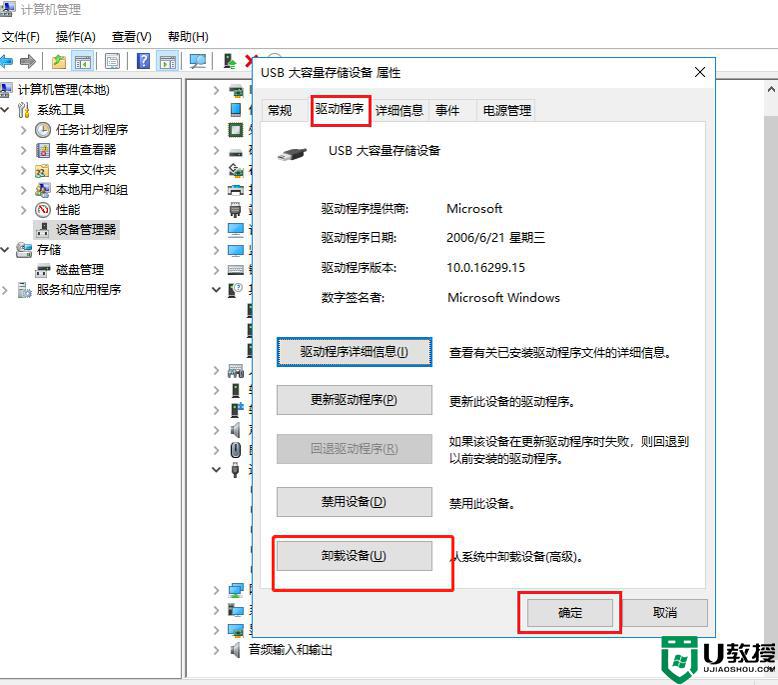
上述就是关于电脑无法读取u盘的原因和解决方法了,有遇到这种情况的用户可以按照小编的方法来进行解决,希望能够帮助到大家。
上述给大家讲解的便是u盘在电脑上读不出来的详细解决方法,如果你有遇到相同情况的话,可以学习上面的方法来进行解决。
u盘在电脑上读不出来怎么办 电脑读不出u盘的解决教程相关教程
- U盘在电脑上读不出来怎么办?电脑上读不出来U盘的解决方法
- u盘在有的电脑上读不出来怎么办 电脑插u盘读不出来怎么办
- 新u盘在电脑上读不出来怎么办 电脑读不出新u盘解决方法
- U盘读不出来怎么办|U盘读不出来的解决方法
- u盘在电脑上读不出来怎么修复
- u盘读不出来是什么原因 电脑不读u盘如何解决
- windows系统读不出u盘怎么办 u盘在windows电脑上读不出来解决方法
- 电脑u盘读不出来怎么办 u盘读取不了如何修复
- u盘读不出来怎么办 u盘读不出来原因分析【详解】
- 笔记本电脑读不出来u盘怎么办 笔记本u盘读不出来解决方法
- u盘下载歌曲怎么改成mp3格式
- u盘怎么格式化
- 为什么一打开u盘就让格式化
- 如何实现U盘低格
- U盘有病毒怎么办
- U盘提示格式化怎么修复

