u盘大文件不能拷怎么办 u盘转移不了大文件怎么设置
对于一些重要的文档文件,为了保证安全,同时还能给随时携带,u盘存储工具无疑就是最好的选择,同时性价比也相对教高,可是近日有用户发现自己的u盘不能够拷贝大文件,那么u盘大文件不能拷怎么办呢?接下来小编就来给大家说说u盘转移不了大文件设置方法。
具体方法:
1、首先打开电脑,插上我们的U盘。打开“我的电脑”,在“设备和驱动器”中,可以看到箭头处的U盘,当前U盘空间还是很充足的。
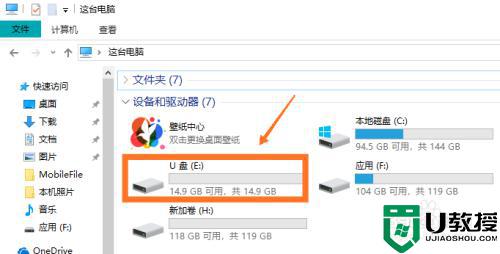
2、接下来找到拷贝的大文件,此处以箭头处文件为例,文件大小为6.74G。
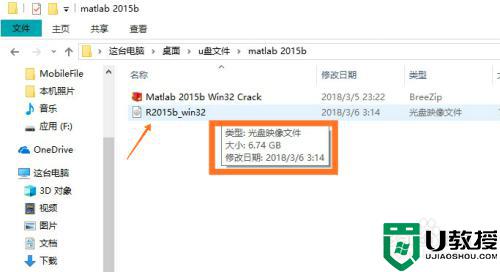
3、下面开始拷贝文件,把文件拖动到U盘里,系统提示文件过大无法拷贝,这是因为U盘默认的文件格式不支持一个大于4G的文件,点击箭头处“取消”。
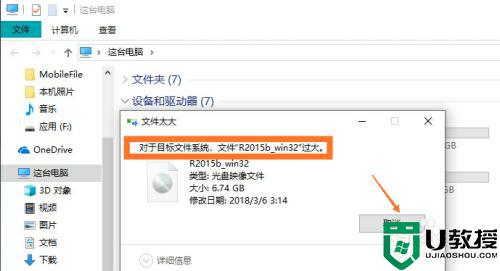
4、将鼠标移到U盘处,单击鼠标右键,可以看到U盘的“格式化”按钮,如下图所示。
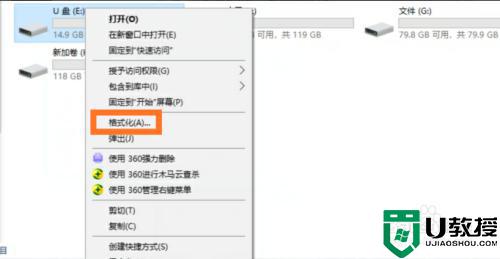
5、接着点击“格式化”按钮,进入U盘的格式化界面,当前文件格式为默认的“FAT32”。
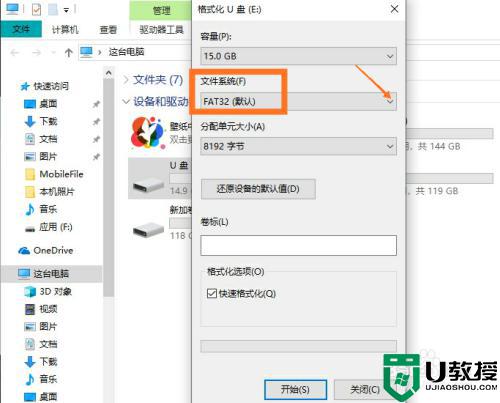
6、接着点击箭头处更改U盘的文件格式,选择文件格式为“NTFS”。
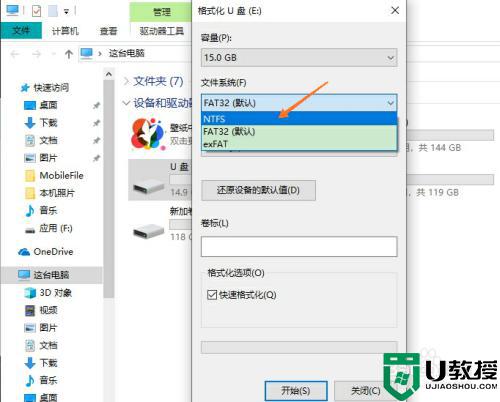
7、选择文件格式完毕之后,点击箭头处的“开始”按钮,即可开始格式化U盘。
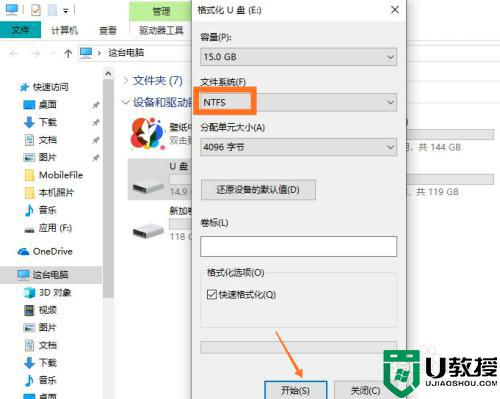
8、系统会提示:格式化U盘会清除U盘里的所有文件,所以大家要先把U盘里的重要文件保存起来,先拷贝到电脑上,清空U盘。
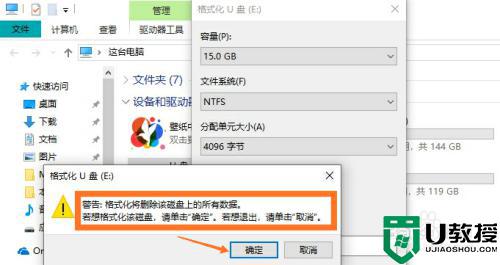
9、点击“确定”后,系统会开始格式化U盘,等待一段时间后,U盘格式化成功。
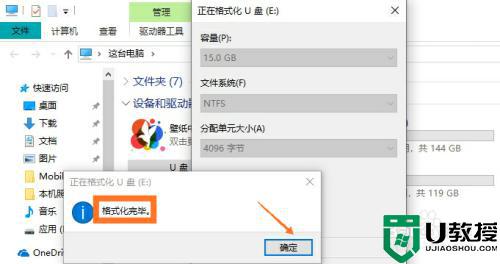
10、接着点击“确定”,把刚才的大文件拖动到U盘,就可以开始拷贝了,如下图所示。
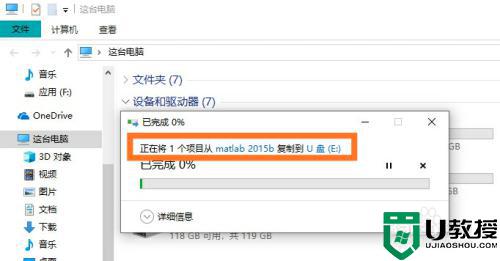
以上就是关于u盘转移不了大文件设置方法了,碰到同样情况的朋友们赶紧参照小编的方法来处理吧,希望能够对大家有所帮助。
- 上一篇: u盘在电脑上读不出来提示格式化最佳解决方法
- 下一篇: U盘插入打开提示请插入磁盘驱动器怎么处理
u盘大文件不能拷怎么办 u盘转移不了大文件怎么设置相关教程
- U盘拷贝不了大文件怎么办,U盘不能复制4g文件的解决方法
- 不转换U盘格式如何将大于4G文件拷贝进U盘
- 为什么5g的文件不能传输到u盘上 u盘不能拷大文件怎么办
- 为什么过大文件不可以拷到U盘里 文件过大不能复制到u盘的解决方法
- 如何往u盘里复制大文件 怎么移动大文件到u盘里
- 如何往u盘里移动大文件 文件过大怎样放到u盘
- 怎样将大文件移到u盘 如何把大文件放到u盘里
- U盘不能拷入大文件的解决方法
- u盘弹出后文件不见了怎么办|U盘文件不见了怎么找回
- u盘5g提示过大怎么办 5g的文件放不进u盘怎么办
- u盘下载歌曲怎么改成mp3格式
- u盘怎么格式化
- 为什么一打开u盘就让格式化
- 如何实现U盘低格
- U盘有病毒怎么办
- U盘提示格式化怎么修复

