制作多uefi启动u盘的步骤 怎么制作uefi启动U盘
更新时间:2021-03-06 22:31:43作者:huige
现在市面上新出的电脑发部分都是采用uefi启动方式,如果要使用U盘安装系统的话,就要制作uefi启动U盘,这个跟之前的传统启动方式不一样,uefi主板无法识别传统的U盘启动盘,要使用支持uefi的启动U盘才行,那怎么制作uefi启动U盘呢?想知道的用户们随小编来看看制作多uefi启动u盘的步骤吧。
一、所需工具
1、U盘一个,需转移U盘数据
2、uefi启动盘制作工具:大白菜U盘启动制作工具V5.2(装机版+UEFI)双启动增强版
3、64位系统iso镜像下载:雨林木风ghost win7 sp1 64位稳定安全版
二、uefi启动U盘制作教程如下
1、首先安装大白菜uefi启动盘,然后运行它,插入U盘后,会自动识别到;
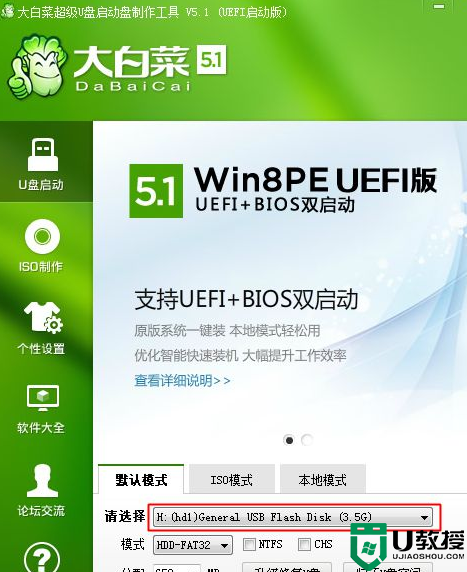
2、选择“ISO制作”,点击“一键制作ISO文件”,如果提示存在,直接点击是;
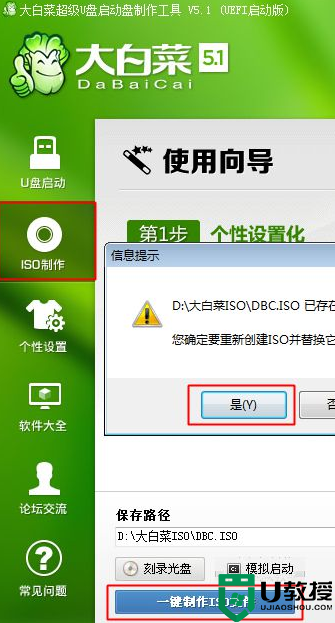
3、制作完成后,点击是打开ISO模式的制作界面;
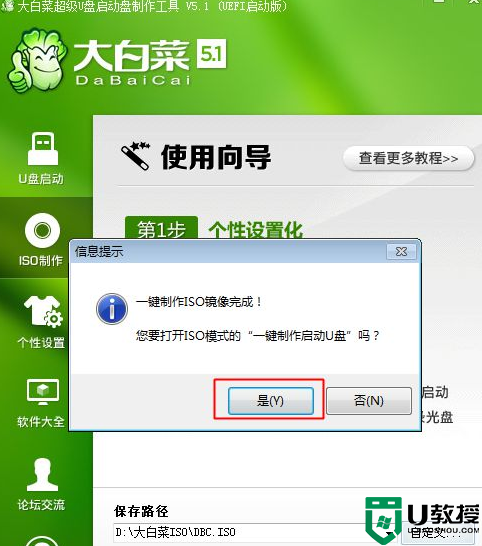
4、转到ISO模式,点击“一键制作USB启动盘”;
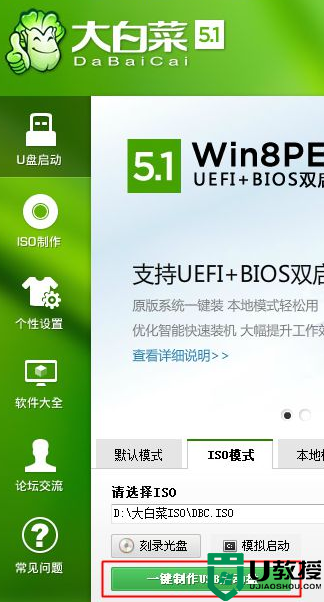
5、打开这个窗口,默认设置无需修改,点击“写入”;
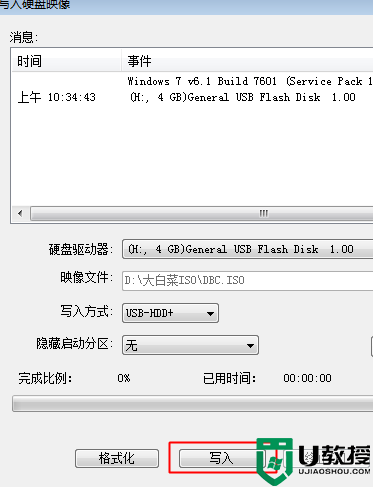
6、弹出提示框,U盘数据将会被删除,点击是;
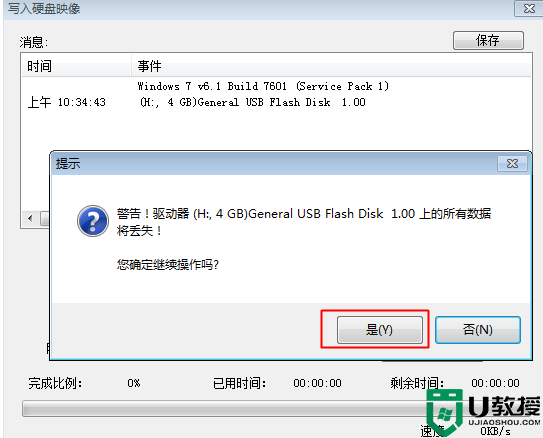
7、执行制作过程,制作完成后,弹出对话框,点击是打开模拟器;
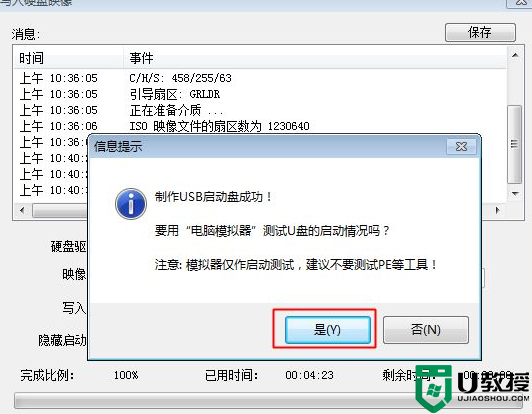
8、打开U盘启动盘模拟界面,就表示制作成功了;
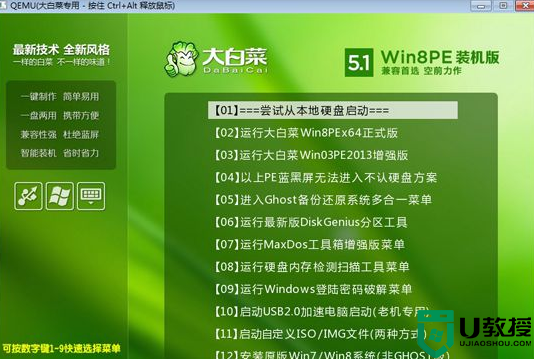
9、最后把下载好的64位系统iso镜像复制到U盘中,ghost版和原版64位镜像都支持。
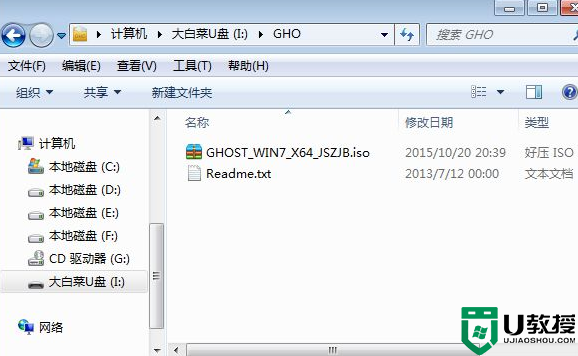
uefi 启动U盘制作方法就是这样了,只需借助支持uefi启动盘制作工具,就可以完成制作,非常简单。
制作多uefi启动u盘的步骤 怎么制作uefi启动U盘相关教程
- ultraiso制作u盘启动盘的步骤 怎样用ultraiso制作u盘启动盘
- U教授怎么制作U盘启动器,U盘启动器制作步骤
- 启动u盘怎么制作,启动u盘制作步骤
- 制作osx启动u盘的步骤 如何制作mac os系统u盘并安装
- 怎么把U盘制作成启动盘|制作u盘启动盘的方法
- u教授u盘启动盘制作流程|u教授u盘启动盘制作方法
- 怎么制作u盘启动工具,u盘启动盘的制作工具
- u盘启动盘怎么制作|通用u盘启动盘制作方法
- win8 u盘启动怎么制作 u教授win8 u盘启动制作
- 制作u盘pe启动盘制作教程 u盘怎么制作pe系统盘
- 设置u盘启动
- U盘电脑开机密码方法
- 联想笔记本进bios按什么键设置u盘启动
- 联想笔记本u盘重装启动按什么快捷键
- 日常用U盘启动盘安装系统时遇到的几个问题,分享一下解决方法
- 没有光驱如何重装系统
热门推荐
U盘启动教程推荐
- 1 索尼笔记本怎么设置u盘启动 索尼笔记本u盘启动设置教程
- 2 盈通A6 PRO主板怎样设置u盘启动 盈通A6 PRO主板通过bios设置U盘启动的方法
- 3 盈通H61战警版主板怎么设置u盘启动 盈通H61战警版主板bios设置U盘启动的方法
- 4 老华硕bios进入u盘怎么设置 老华硕bios设置u盘启动步骤
- 5 神舟笔记本f12进不了u盘启动怎么办 神舟电脑f12没有进去u盘启动解决方法
- 6 联想台式机怎么设置u盘启动 联想台式机u盘启动bios设置方法
- 7 联想开机u盘启动按f几 联想开机选择u盘启动按键是什么
- 8 七彩虹C.H61U V23主板如何进入bios设置u盘启动
- 9 surface u盘启动按f几 surface u盘启动快捷键是哪个
- 10 soyo主板u盘启动按f几 soyo主板u盘启动要按哪个键

