联想ThinkPad E14如何设置U盘启动 联想ThinkPad E14进bios设置从U盘启动步骤
众所周知在使用U盘装机方式的话,在制作U盘启动盘之后,要设置U盘为第一启动项,一般我们会进入bios进行设置,但是不同机型计算机操作快捷键可能不一样,比如有联想ThinkPad E14不知道要如何设置U盘启动,针对这个问题,本文给大家说说联想ThinkPad E14进bios设置从U盘启动步骤。
具体步骤如下:
1、重启笔记本,连续按F12。按TAB键切换栏目到"App Menu",然后选择"setup"进入BIOS设置,或是在电脑进入自检时出现lenovo或ThinkPad标识后多次按Enter回车,听到报警声后等待下一画面,然后按F1或Fn+ F1进入BIOS主界面。
2、按→方向键移动到Security,将secure boot改成disabled,关闭安全启动,无论是uefi还是legacy模式安装都要关闭安全启动。
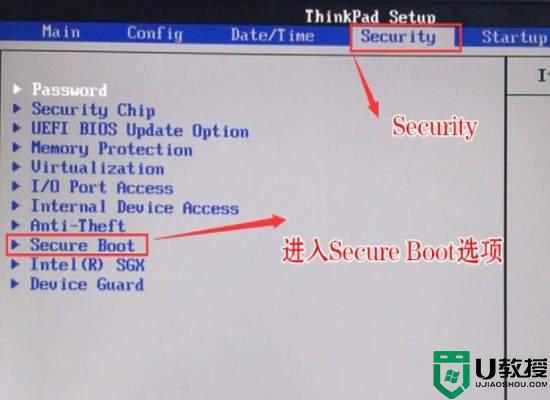
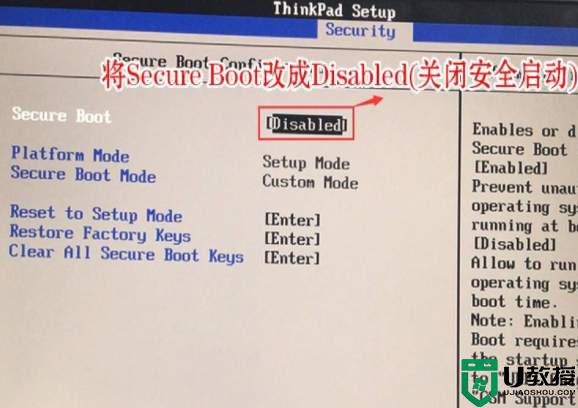
3、按→方向键移动startup,把csm support,设置为Yes(开启兼容模式)。
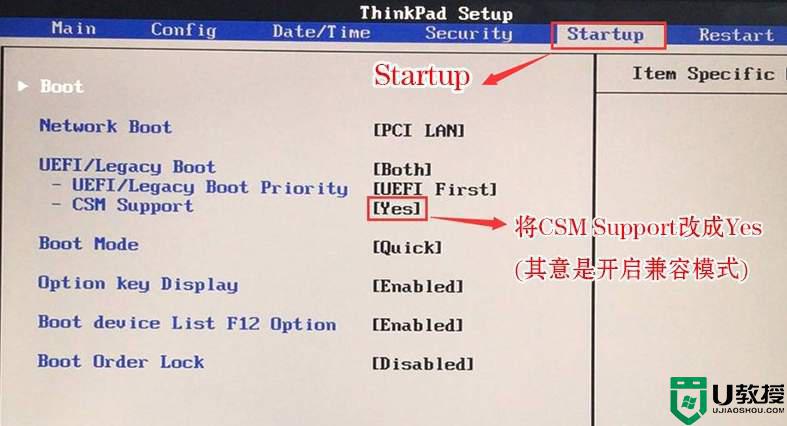
4、选择startup,在UEFI/legac boot priority下,设置为Legacy First(传统模式优先),改了传统模式记得硬盘分区类型要改成MBR格式。
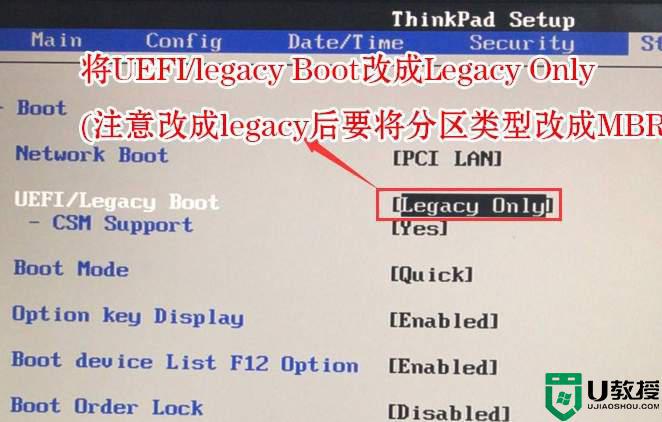
5、最后按→方向键移动在Restart下,选择OS Optimized Defaults回车,改成Disabled或Other OS,开启支持win7系统选。接着选择Load Setup Defaults回车进行加载,然后按F10保存设置。
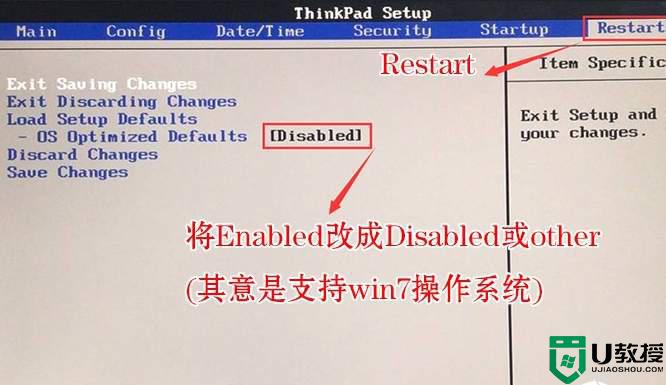
6、保存设置后自动重启进入LOGO画面时,一直按F12。选择U盘启动,如果是uefi引导这里选择uefi开头的U盘,如果是legacy引导这里选择usb hdd开头的U盘。
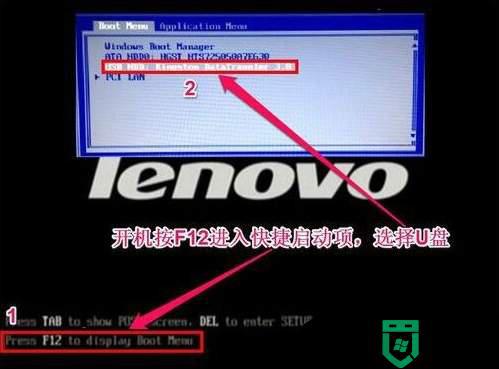
关于联想ThinkPad E14进bios设置从U盘启动步骤就给大家讲述到这边了,如果你也想设置的话,可以按照上面详细的图文步骤来进行设置吧。
联想ThinkPad E14如何设置U盘启动 联想ThinkPad E14进bios设置从U盘启动步骤相关教程
- 联想电脑u盘启动设置步骤,联想电脑设置从u盘启动
- 联想怎么进入u盘启动 联想进入bios设置u盘启动方法
- 联想小新潮7000如何设置u盘启动 联想小新潮7000进bios设置U盘启动的步骤
- 联想t460p如何设置U盘启动 联想t460p进bios设置U盘为第一启动项的步骤
- 联想拯救者Y7000如何设置U盘启动 联想拯救者y7000p进入bios设置u盘启动的步骤
- 联想Y400n笔记本如何设置u盘启动 联想Y400n笔记本进入bios设置U盘启动步骤
- 联想s410怎样进入bios设置u盘启动 联想笔记本设置u盘启动的步骤
- 联想CIP67M主板怎样设置u盘启动 联想CIP67M进入bios设置U盘启动步骤
- 联想台式怎么进入u盘启动 联想台式设置u盘启动方法
- 联想e450如何u盘启动 联想e450怎么设置u盘启动
- 设置u盘启动
- U盘电脑开机密码方法
- 联想笔记本进bios按什么键设置u盘启动
- 联想笔记本u盘重装启动按什么快捷键
- 日常用U盘启动盘安装系统时遇到的几个问题,分享一下解决方法
- 没有光驱如何重装系统
热门推荐
U盘启动教程推荐
- 1 索尼笔记本怎么设置u盘启动 索尼笔记本u盘启动设置教程
- 2 盈通A6 PRO主板怎样设置u盘启动 盈通A6 PRO主板通过bios设置U盘启动的方法
- 3 盈通H61战警版主板怎么设置u盘启动 盈通H61战警版主板bios设置U盘启动的方法
- 4 老华硕bios进入u盘怎么设置 老华硕bios设置u盘启动步骤
- 5 神舟笔记本f12进不了u盘启动怎么办 神舟电脑f12没有进去u盘启动解决方法
- 6 联想台式机怎么设置u盘启动 联想台式机u盘启动bios设置方法
- 7 联想开机u盘启动按f几 联想开机选择u盘启动按键是什么
- 8 七彩虹C.H61U V23主板如何进入bios设置u盘启动
- 9 surface u盘启动按f几 surface u盘启动快捷键是哪个
- 10 soyo主板u盘启动按f几 soyo主板u盘启动要按哪个键

