三星910S3K-K03笔记本U盘装win7详细教程
更新时间:2015-11-16 11:54:20作者:ujiaoshou
【三星910S3K-K03笔记本怎么用u盘装系统】三星910S3K-K03无论是在设计记上还是色彩上都是极为出色的,很受用户喜爱,尤其是年轻的女性用户。加上配备英特尔最新的第五代酷睿处理器和全高清屏幕的配置已经能满足大部分女性用户的使用需求。今天小编要跟大家分享的是三星910S3K-K03笔记本U盘装win7详细教程。
具体方法如下:
1、将win7系统镜像包复制到U盘GHO文件夹内;
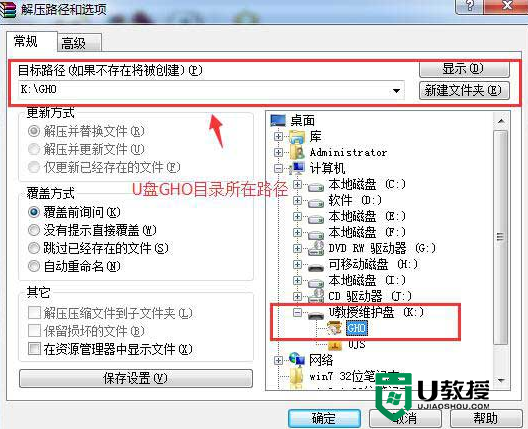
2、u盘连接电脑后,通过bios设置将u盘设置为第一启动项(不同机型设置方法不同,点击查看品牌电脑重启快捷键表);
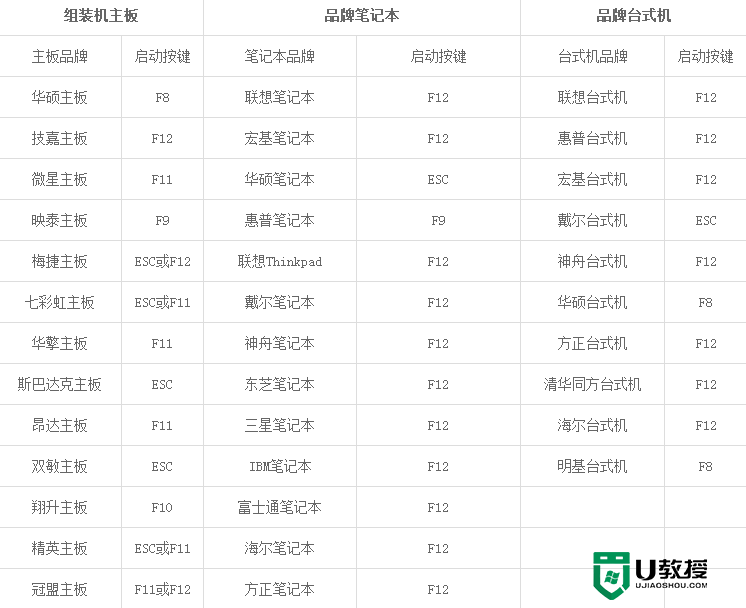
3、进入到U教授u盘启动界面后,点击【1】项,然后回车键;
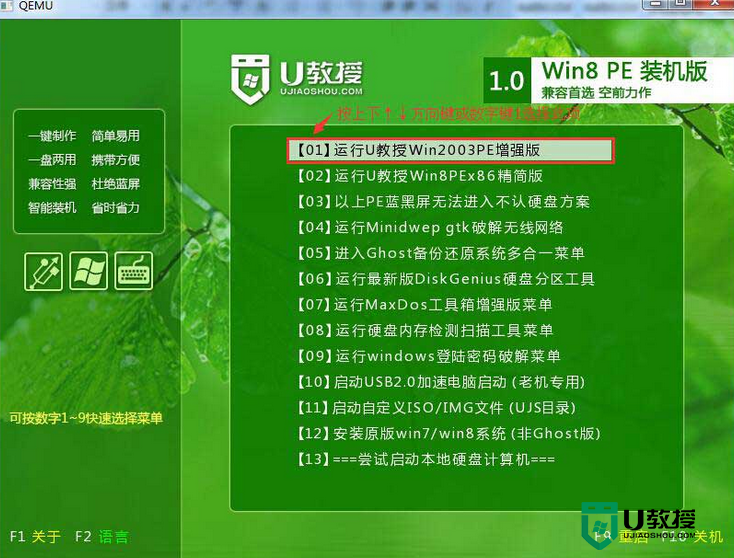
4、双击打开"U教授PE一键装机",软件自动识别并提取ghost文件后点击“确定”;
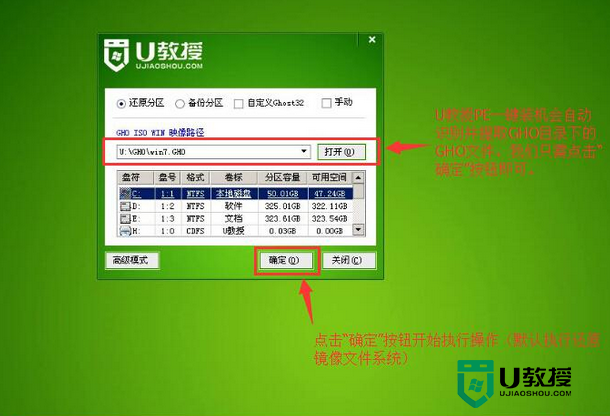
5、在接下来弹出的提示窗口中选中“yes”;
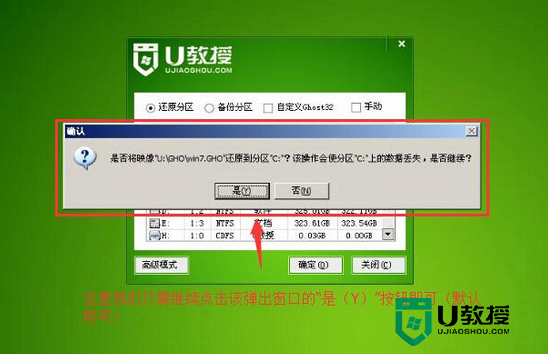
6、等待gho解压完成后,重启电脑,拔出u盘,等待电脑自动安装系统,直到进入电脑桌面为止那就表示win7系统安装完毕了。
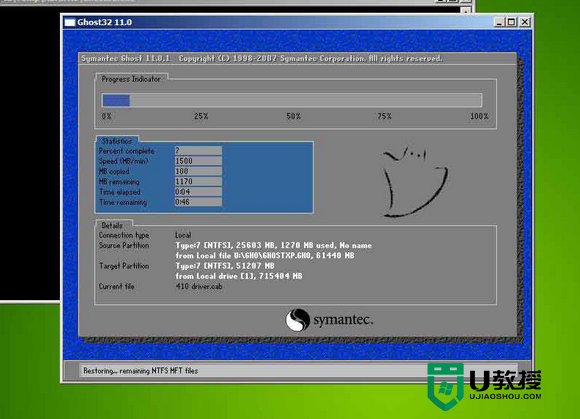

关于三星910S3K-K03笔记本U盘装win7详细教程就暂时跟大家分享到这里,想了解U盘启动盘制作过程的用户可以上U教授官网查看详细教程。
- 上一篇: u教授u盘启动盘制作的方法【图文教程】
- 下一篇: 宏基t5000笔记本一键U盘重装win8系统方法
三星910S3K-K03笔记本U盘装win7详细教程相关教程
- 三星笔记本u盘pe安装系统的方法【图文教程】
- 三星r428 u盘启动怎么设置 三星笔记本r428u盘启动设置方法
- 三星笔记本怎么进bios设置u盘启动 三星笔记本bios设置U盘启动项图解
- 三星305V4A笔记本电脑U盘启动BIOS设置教程
- 三星笔记本按f几进入u盘启动 三星笔记本电脑进入启动u盘按f几
- 三星超极本使用u教授u盘安装系统教程
- 联想笔记本u盘启动系统详细设置教程(图文)
- 华硕笔记本怎么进入u盘启动项,详细教程说明
- 三星905s3g笔记本u盘启动设置方法 三星905s3g怎么设置u盘启动
- 三星笔记本U盘启动的设置方法
- 设置u盘启动
- U盘电脑开机密码方法
- 联想笔记本进bios按什么键设置u盘启动
- 联想笔记本u盘重装启动按什么快捷键
- 日常用U盘启动盘安装系统时遇到的几个问题,分享一下解决方法
- 没有光驱如何重装系统
热门推荐
U盘启动教程推荐
- 1 索尼笔记本怎么设置u盘启动 索尼笔记本u盘启动设置教程
- 2 盈通A6 PRO主板怎样设置u盘启动 盈通A6 PRO主板通过bios设置U盘启动的方法
- 3 盈通H61战警版主板怎么设置u盘启动 盈通H61战警版主板bios设置U盘启动的方法
- 4 老华硕bios进入u盘怎么设置 老华硕bios设置u盘启动步骤
- 5 神舟笔记本f12进不了u盘启动怎么办 神舟电脑f12没有进去u盘启动解决方法
- 6 联想台式机怎么设置u盘启动 联想台式机u盘启动bios设置方法
- 7 联想开机u盘启动按f几 联想开机选择u盘启动按键是什么
- 8 七彩虹C.H61U V23主板如何进入bios设置u盘启动
- 9 surface u盘启动按f几 surface u盘启动快捷键是哪个
- 10 soyo主板u盘启动按f几 soyo主板u盘启动要按哪个键

