华硕PRIME A320M-K主板通过bios设置u盘启动图解
近日有使用华硕PRIME A320M-K主板想要使用U盘来重装系统,可是到了设置U盘启动这一步却难住了,不知道要从何下手,其实只要进入bios就可以设置了,接下来小编就给大家讲解一下华硕PRIME A320M-K主板通过bios设置u盘启动图解吧。
具体步骤如下:
1.开机后不停的按Delete键,进入bios界面。右上角点击English选择简体中文,如图所示:

2.点击底部的高级模式点击确定,点击高级,点击SATA设置再选择SATA模式选择,选择AHCI。如图所示:
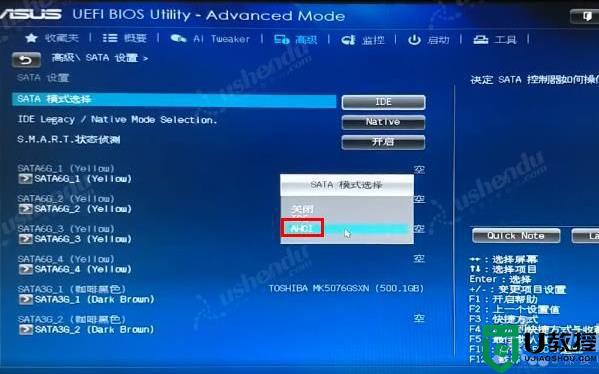
3.点击启动,滚动鼠标滚轮,选择CSM(兼容性支持模块),点击启动设备控制,选择UEFI与Legacy OpROM。如图所示:

4.返回主界面,选择退出,选择保存变更并重新设置,点击Yes。如图所示:
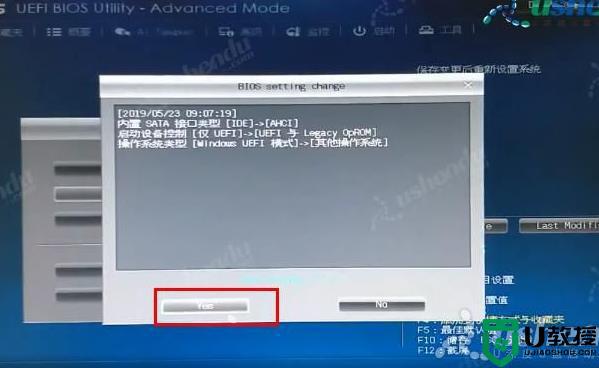
5.重启后,点击高级模式,点击启动,选择硬盘BBS属性,选择启动选项 #1选择Kingston DataTraveler。如图所示:

6.返回上个界面,选择启动选项 #1,选择Kingston DataTraveler。如图所示:
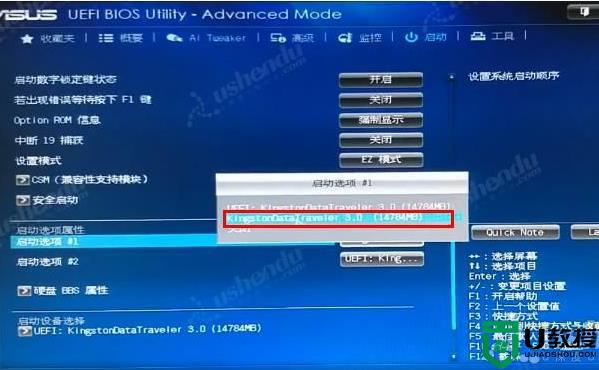
7.选择安全启动,选择操作系统类型,选择其他操作系统。如图所示:
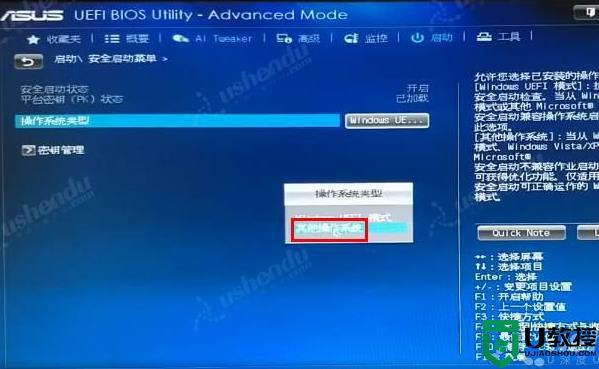
8.返回主界面,选择退出,选择保存变更并重新设置,电脑会退出重启进入PE系统。
9.快捷键进入PE方法,开机后按F8。选择U盘的名字或者是UEFI:Kingston DataTraveler,电脑会自动进入PE。如图所示:
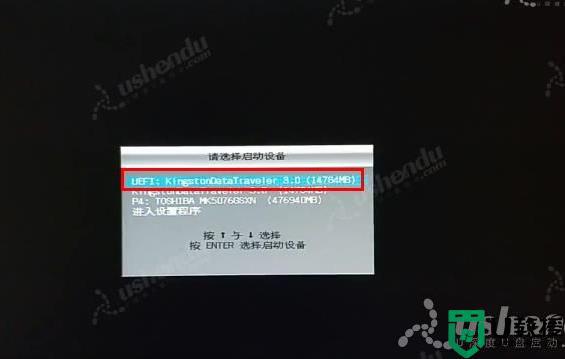
上述给大家讲解的就是华硕PRIME A320M-K主板通过bios设置u盘启动图解,有需要的小伙伴们可以参考上面的方法来进行设置即可。
华硕PRIME A320M-K主板通过bios设置u盘启动图解相关教程
- 华硕P8H61-MX R2.0主板通过bios设置u盘启动的步骤
- 华硕P8Z77-V LE PLUS主板通过bios设置u盘启动的方法
- 华硕P7H55-M主板如何设置u盘启动 华硕P7H55-M主板bios设置U盘启动图解
- 华硕晟H61C主板怎么设置U盘启动 华硕晟H61C主板从bios设置U盘启动步骤
- 华硕B85-PLUS主板怎样设置u盘启动 华硕B85-PLUS主板bios设置U盘启动步骤
- 华硕A55-C PLUS主板u盘启动如何设置 华硕A55-C PLUS主板bios设置U盘启动方法
- 盈通A6 PRO主板怎样设置u盘启动 盈通A6 PRO主板通过bios设置U盘启动的方法
- 微星B75MA-G43主板通过bios设置u盘启动图解
- 华硕P8H61-M PLUS主板bios设置u盘启动的步骤图解
- 华硕u盘启动bios设置步骤是怎样的 华硕主板u盘启动bios设置方法
- 设置u盘启动
- U盘电脑开机密码方法
- 联想笔记本进bios按什么键设置u盘启动
- 联想笔记本u盘重装启动按什么快捷键
- 日常用U盘启动盘安装系统时遇到的几个问题,分享一下解决方法
- 没有光驱如何重装系统
热门推荐
U盘启动教程推荐
- 1 索尼笔记本怎么设置u盘启动 索尼笔记本u盘启动设置教程
- 2 盈通A6 PRO主板怎样设置u盘启动 盈通A6 PRO主板通过bios设置U盘启动的方法
- 3 盈通H61战警版主板怎么设置u盘启动 盈通H61战警版主板bios设置U盘启动的方法
- 4 老华硕bios进入u盘怎么设置 老华硕bios设置u盘启动步骤
- 5 神舟笔记本f12进不了u盘启动怎么办 神舟电脑f12没有进去u盘启动解决方法
- 6 联想台式机怎么设置u盘启动 联想台式机u盘启动bios设置方法
- 7 联想开机u盘启动按f几 联想开机选择u盘启动按键是什么
- 8 七彩虹C.H61U V23主板如何进入bios设置u盘启动
- 9 surface u盘启动按f几 surface u盘启动快捷键是哪个
- 10 soyo主板u盘启动按f几 soyo主板u盘启动要按哪个键

