华擎Z97极限3主板如何设置u盘启动 华擎Z97极限3主板bios设置U盘启动图解
更新时间:2021-11-01 17:34:00作者:huige
我们都知道当选择U盘装系统的方式来安装系统的话,设置U盘启动就是非常重要的一个步骤了,虽然网上方法有很多,不过如果没有找对自己的主板型号,可能就会设置不成功,比如华擎Z97极限3主板的话,要如何设置U盘启动呢,为此,接下来为大家讲解一下华擎Z97极限3主板bios设置U盘启动图解。
具体步骤如下:
1.开机按F2键,进入bios,点击底部可以修改语言。

2.选择高级,在点击存储配置里的SATA 模式,点击选择硬盘模式。这边选择的是AHCI,选择IDE模式可以安装XP系统。

3.点击安全,安全引导选择关闭。

4.点击引导,选择CSM这项,选择开启,可以自行选择。

5.返回引导选项#1选择USB:U盘名字。

6.按F10保存退出,电脑会自动重启进入PE。
7.开机后按F11,选择USB:U盘的名字。电脑会自动重启进入PE。
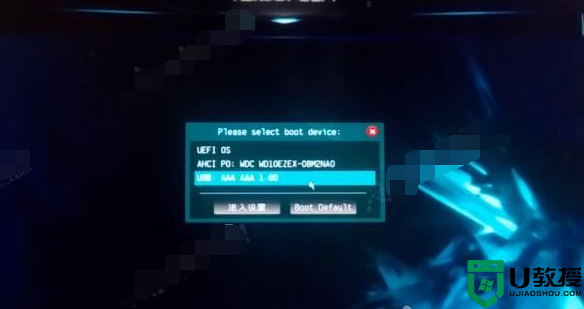
上述便是华擎Z97极限3主板如何设置u盘启动的详细操作方法,只要按照上面的方法就可以设置了,希望可以帮助到大家。
华擎Z97极限3主板如何设置u盘启动 华擎Z97极限3主板bios设置U盘启动图解相关教程
- 华擎H61M-VS3主板如何设置u盘启动 华擎H61M-VS3主板bios设置U盘启动图解
- 华擎H61M-HVS主板怎样设置U盘启动 华擎H61M-HVS主板bios设置U盘启动图解
- 华擎H67M主板如何进入bios设置u盘启动 华擎H67M主板设置U盘启动教程
- 华擎H77 PRO4-M主板如何设置u盘启动 华擎H77 PRO4-M主板bios设置U盘启动步骤
- 华擎B75 PRO3-M主板怎样设置u盘启动 华擎B75 PRO3-M主板bios设置U盘启动的步骤
- 华擎h81M-hds主板如何设置u盘启动 华擎h81M-hds主板进bios设置U盘启动的方法
- 华擎主板u盘启动快捷键 华擎主板u盘启动按哪个键
- 华擎A55 icafe主板怎么设置从u盘启动 华擎A55 icafe主板设置U盘启动的方法
- 华擎H61M-DP3主板进入bios设置u盘启动的步骤图解
- 华擎H81M-VG4主板使用bios设置u盘启动的方法
- 设置u盘启动
- U盘电脑开机密码方法
- 联想笔记本进bios按什么键设置u盘启动
- 联想笔记本u盘重装启动按什么快捷键
- 日常用U盘启动盘安装系统时遇到的几个问题,分享一下解决方法
- 没有光驱如何重装系统
热门推荐
U盘启动教程推荐
- 1 索尼笔记本怎么设置u盘启动 索尼笔记本u盘启动设置教程
- 2 盈通A6 PRO主板怎样设置u盘启动 盈通A6 PRO主板通过bios设置U盘启动的方法
- 3 盈通H61战警版主板怎么设置u盘启动 盈通H61战警版主板bios设置U盘启动的方法
- 4 老华硕bios进入u盘怎么设置 老华硕bios设置u盘启动步骤
- 5 神舟笔记本f12进不了u盘启动怎么办 神舟电脑f12没有进去u盘启动解决方法
- 6 联想台式机怎么设置u盘启动 联想台式机u盘启动bios设置方法
- 7 联想开机u盘启动按f几 联想开机选择u盘启动按键是什么
- 8 七彩虹C.H61U V23主板如何进入bios设置u盘启动
- 9 surface u盘启动按f几 surface u盘启动快捷键是哪个
- 10 soyo主板u盘启动按f几 soyo主板u盘启动要按哪个键

