戴尔Studio一体机怎么一键u盘装系统【图文教程】
更新时间:2016-03-18 09:08:19作者:ujiaoshou
戴尔Studio一体机线缆少,且大多支持无线功能,省去了很多让人心烦的线缆后,让居家环境看起来更加整洁。那么如果想给戴尔Studio重装系统的话,可以原则哪种方式呢?今天要跟大家推荐的是戴尔Studio一体机怎么一键u盘装系统。
戴尔Studio一体机一键u盘装系统:
1、下载并安装u教授u盘启动盘制作工具,然后根据软件的提示制作好u盘启动盘;
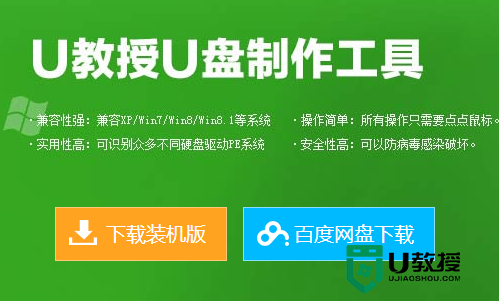
2、并将下载好的镜像文件放入到u盘的gho文件夹中;
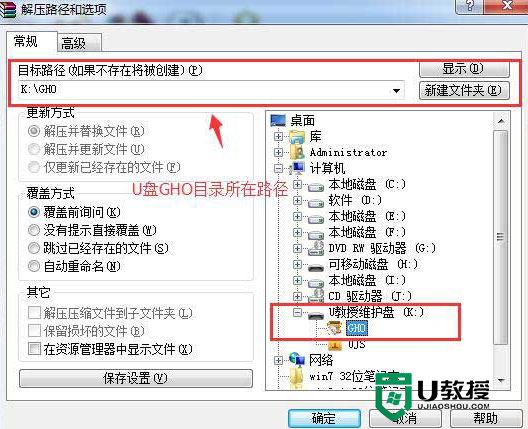
3、将u教授u盘启动盘连接上电脑,按下启动热键,进入到bios设置界面,将u盘设置为第一启动项;
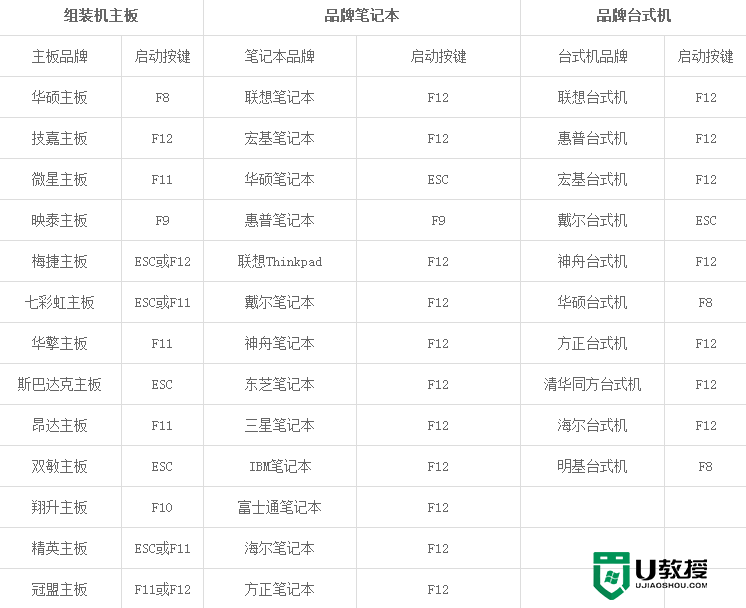
4、设置完成后可以按下回车直接进入到u教授u盘装系统主菜单界面;
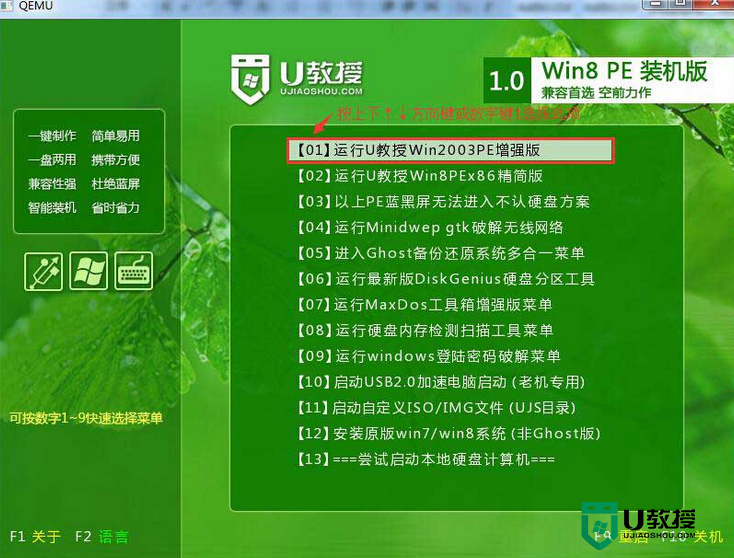
5、选择页面中的第一项“【01】 运行U教授Win2003 PE增强版”,单击回车键;
6、进U教授Win2003 PE增强版系统后,鼠标双击“U教授PE一键装机”;
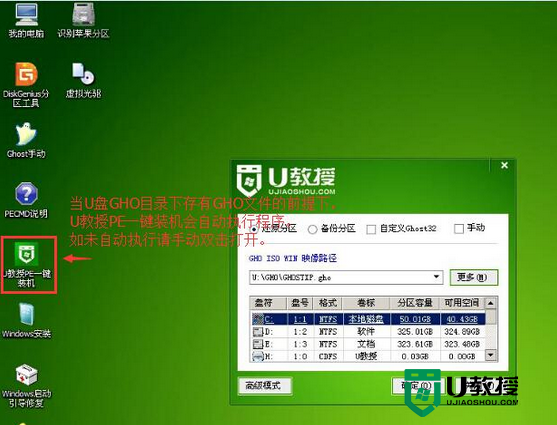
7、U教授pe软件会自动识别u盘中的gho文件,识别好后点击“确定”,再点击“是”;
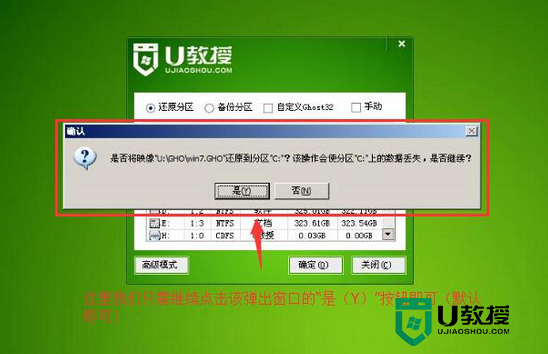
8、然后等待解压进度完成,重启电脑,拔出u盘;
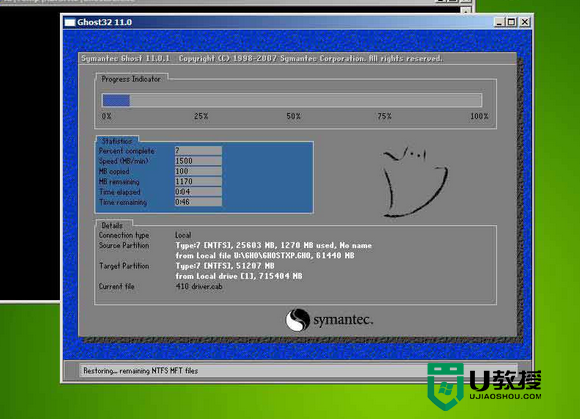
9、电脑再次开机后就会自行装完系统。
以上就是关于戴尔Studio一体机怎么一键u盘装系统的全部内容,大家好像了解其他u盘装系统教程的话可以上u教授官网查看。
戴尔Studio一体机怎么一键u盘装系统【图文教程】相关教程
- 戴尔一体机一键u盘装系统win10【图文教程】
- 戴尔一体机一键u盘装win10系统教程
- 华硕ET2040一体机一键u盘装系统的方法【图文教程】
- 戴尔一体机重装系统按什么键 dell一体机重装系统按哪个键
- 海尔乐趣Q51一体机一键U盘启动设置教程
- 戴尔一体机进入bios设置u盘启动的教程
- 联想笔记本一键U盘装系统win10系统【图文教程】
- 戴尔inspiron用u盘装系统win7的方法【图文教程】
- 联想S3040一体机怎么一键u盘装系统win7
- 一键usb盘装系统如何制作,一键usb盘装系统盘制作教程
- 设置u盘启动
- U盘电脑开机密码方法
- 联想笔记本进bios按什么键设置u盘启动
- 联想笔记本u盘重装启动按什么快捷键
- 日常用U盘启动盘安装系统时遇到的几个问题,分享一下解决方法
- 没有光驱如何重装系统
热门推荐
U盘启动教程推荐
- 1 索尼笔记本怎么设置u盘启动 索尼笔记本u盘启动设置教程
- 2 盈通A6 PRO主板怎样设置u盘启动 盈通A6 PRO主板通过bios设置U盘启动的方法
- 3 盈通H61战警版主板怎么设置u盘启动 盈通H61战警版主板bios设置U盘启动的方法
- 4 老华硕bios进入u盘怎么设置 老华硕bios设置u盘启动步骤
- 5 神舟笔记本f12进不了u盘启动怎么办 神舟电脑f12没有进去u盘启动解决方法
- 6 联想台式机怎么设置u盘启动 联想台式机u盘启动bios设置方法
- 7 联想开机u盘启动按f几 联想开机选择u盘启动按键是什么
- 8 七彩虹C.H61U V23主板如何进入bios设置u盘启动
- 9 surface u盘启动按f几 surface u盘启动快捷键是哪个
- 10 soyo主板u盘启动按f几 soyo主板u盘启动要按哪个键

