bios怎么设置u盘启动,bios设置u盘启动的几种方法
很多用户对于bios怎么设置u盘启动不是很清楚,其实不同的电脑bios设置方法自然就不一样了,那么大致都有哪些方法呢?下面小编就给大家介绍几种bios设置u盘启动的方法。
bios怎么设置u盘启动,方法一:
1、开机按Del键进入该BIOS设置界面,选择高级BIOS设置Advanced BIOS Features,如图:
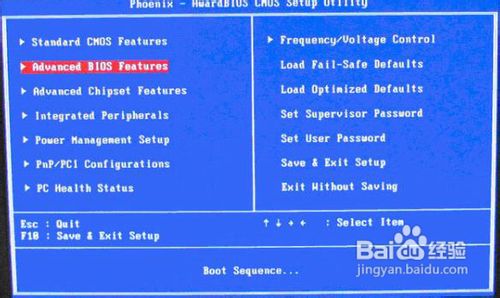
2、高级BIOS设置(Advanced BIOS Features)界面,首先选择硬盘启动优先级:Hard Disk Boot Priority,如图:
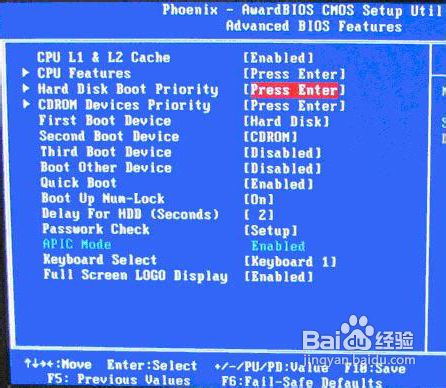
3、硬盘启动优先级(Hard Disk Boot Priority)选择:使用小键盘上的加减号“+、-”来选择与移动设备,将U盘选择在最上面。然后,按ESC键退出,回到上图的设置界面。
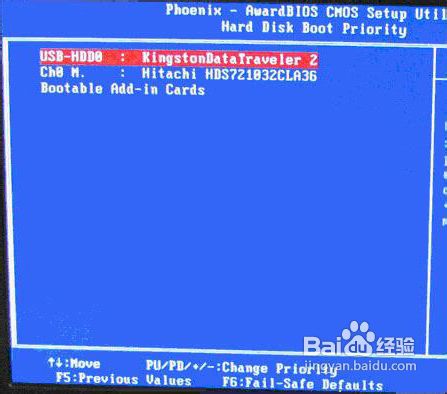
4、再选择第一启动设备(First Boot Device):该版本的BIOS这里没有U盘的“USB-HDD”、“USB-ZIP”之类的选项,经尝试选择移动设备“Removable”不能启动,但选择“Hard Disk”可以启动电脑。
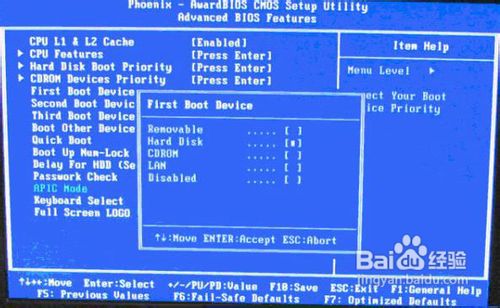
bios怎么设置u盘启动,方法二:
1、开机按Del键进入该BIOS设置界面,选择高级BIOS设置:Advanced BIOS Features,如图:
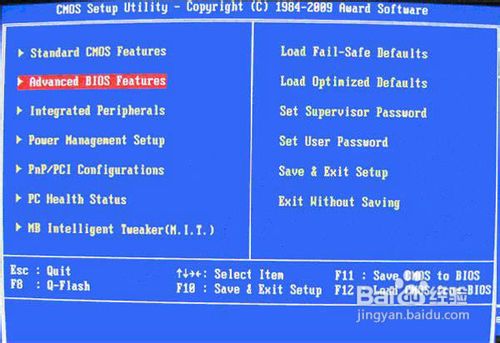
2、高级BIOS设置(Advanced BIOS Features)界面,首先选择硬盘启动优先级:Hard Disk Boot Priority 。
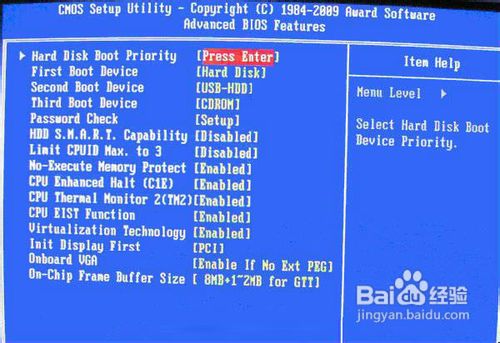
3、硬盘启动优先级(Hard Disk Boot Priority)选择:使用小键盘上的加减号“+、-”来选择与移动设备,将U盘选择在最上面。然后,按ESC键退出,回到上图的设置界面。
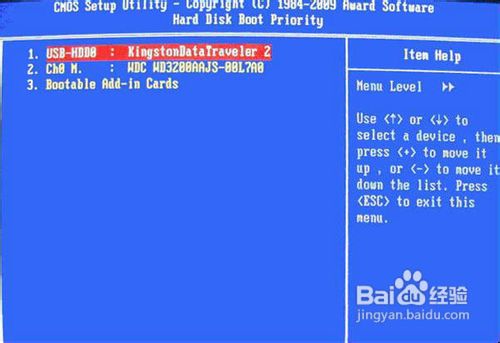
4、在第一启动设备(First Boot Device)这里,有U盘的USB-ZIP、USB-HDD之类的选项,我们既可以选择“Hard Disk”,也可以选择“USB-HDD”之类的选项,来启动电脑。
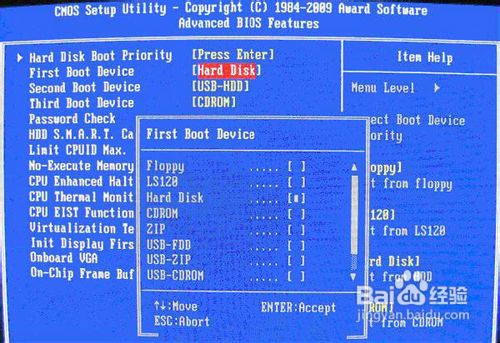
bios怎么设置u盘启动,方法三:
1、选择Boot菜单界面设置U盘启动,如图:
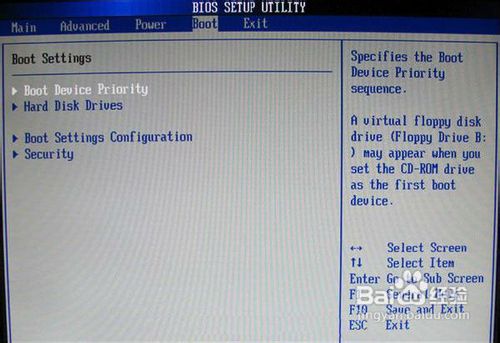
2、启动优先级设备选择(Boot Device Priority)在第一启动设备(1st Boot Device)里选择U盘。
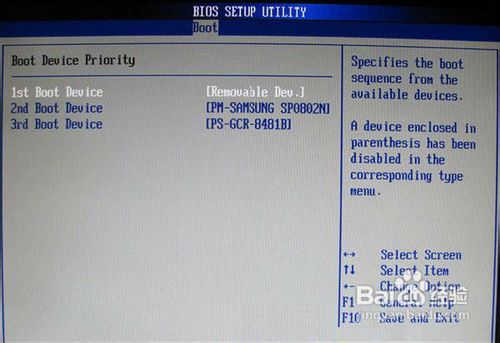
3、硬盘驱动器“Hard Disk Drives”选择:选择U盘为第一启动设备“1st Drive”。如果先在“Hard Disk Drives”里面选择U盘为第一启动设备,那么这里就会显示有U盘,那就选择U盘为第一启动设备,如图:
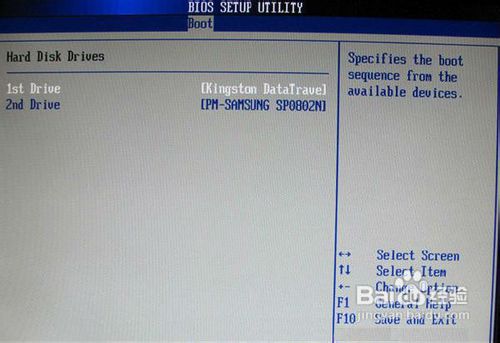
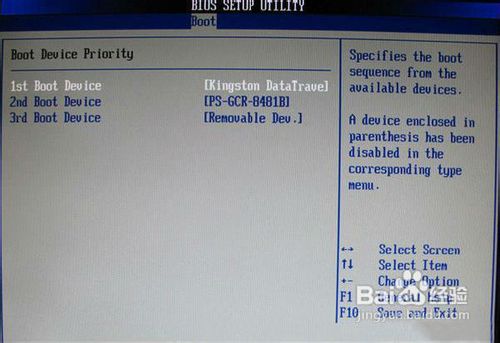
4、当我们首先在硬盘驱动器“Hard Disk Drives”中选择U盘为第一启动设备“1st Drive”以后,启动优先级设备选择(Boot Device Priority)里面才会显示U盘,然后我们优先选择U盘作为第一启动设备(1st Boot Device)。
以上就是bios怎么设置u盘启动的全部内容,希望能帮到有需要的用户,关于u盘装系统大家还有其他想了解的欢迎上u教授官网查看。
bios怎么设置u盘启动,bios设置u盘启动的几种方法相关教程
- 华硕bios设置u盘启动|华硕bios u盘启动设置方法
- thinkpade480怎么设置u盘启动 thinkpad e480进入bios设置U盘启动的方法
- phoenix bios怎么设置u盘启动 phoenix bios u盘启动设置步骤
- lenovo bios u盘启动怎么设置 lenovo bios u盘启动设置教程
- u盘启动设置教程|bios设置u盘启动的方法
- sony bios如何设置u盘启动 sony bios设置u盘启动教程
- dell从u盘启动怎么设置|dell u盘启动bios设置方法
- 微星b450i怎样设置优盘启动 微星b450i bios设置u盘启动方法
- 联想怎么进入u盘启动 联想进入bios设置u盘启动方法
- ibm笔记本设置u盘启动 ibm bios设置u盘启动
- 设置u盘启动
- U盘电脑开机密码方法
- 联想笔记本进bios按什么键设置u盘启动
- 联想笔记本u盘重装启动按什么快捷键
- 日常用U盘启动盘安装系统时遇到的几个问题,分享一下解决方法
- 没有光驱如何重装系统
热门推荐
U盘启动教程推荐
- 1 索尼笔记本怎么设置u盘启动 索尼笔记本u盘启动设置教程
- 2 盈通A6 PRO主板怎样设置u盘启动 盈通A6 PRO主板通过bios设置U盘启动的方法
- 3 盈通H61战警版主板怎么设置u盘启动 盈通H61战警版主板bios设置U盘启动的方法
- 4 老华硕bios进入u盘怎么设置 老华硕bios设置u盘启动步骤
- 5 神舟笔记本f12进不了u盘启动怎么办 神舟电脑f12没有进去u盘启动解决方法
- 6 联想台式机怎么设置u盘启动 联想台式机u盘启动bios设置方法
- 7 联想开机u盘启动按f几 联想开机选择u盘启动按键是什么
- 8 七彩虹C.H61U V23主板如何进入bios设置u盘启动
- 9 surface u盘启动按f几 surface u盘启动快捷键是哪个
- 10 soyo主板u盘启动按f几 soyo主板u盘启动要按哪个键

