笔记本u盘启动都是怎么设置的
我们在使用u盘装系统的时候,是不是先要考虑u盘启动设置?尤其是笔记本u盘启动都是怎么设置的?笔记本u盘启动,设置u盘启动主要是确保该是一个可引导的U盘,不然,即使是进行了以下的设置也是不能从u盘启动的,因为普通的U盘是不能被系统作为USB设备启动的。那么接下来就跟大家说说笔记本u盘启动设置方法,有需要的用户可以看看。
笔记本u盘启动的设置方法:
一、联想笔记本u盘启动设置方法
1、将U盘插入联想笔记本的USB接口,不要通过USB延长线来连接,然后重启笔记本。开机时,按F2,进入BIOS菜单。首先看到的是计算机信息菜单栏,包括计算机型号、BIOS版本,以及CPU、内存、硬盘、光驱等主要硬件信息。如下图为BIOS的相关信息:
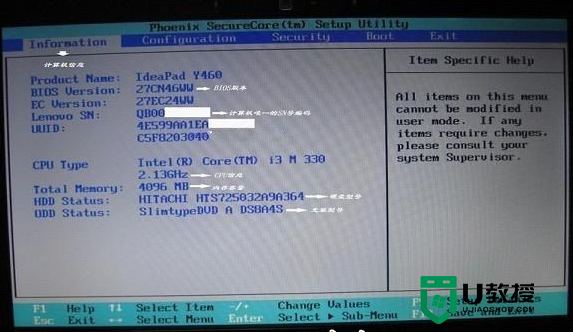
2、下图为硬件组态设置。主要包括:时间、日期设置,无线网卡、硬盘接口模式、显卡、电耗提示音、因特尔虚拟化技术等设置。相关详细设置如下图(图中把AHCI写成ACHI了,特此更正):
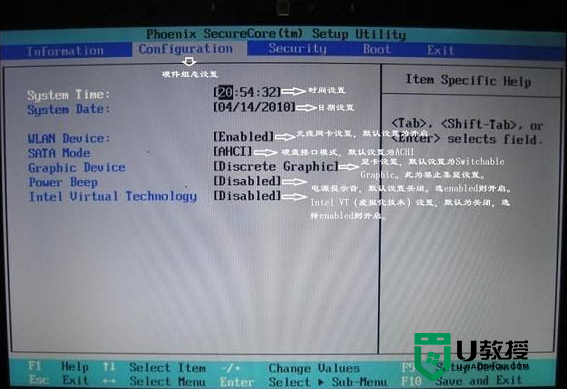
3、下图是开机启动项设置。我们常用的启动项只有几种,一是硬盘启动,二是光驱启动,三是CDROM启动,四是U盘软启动。我们可以对这些启动项进行相对应的调整。
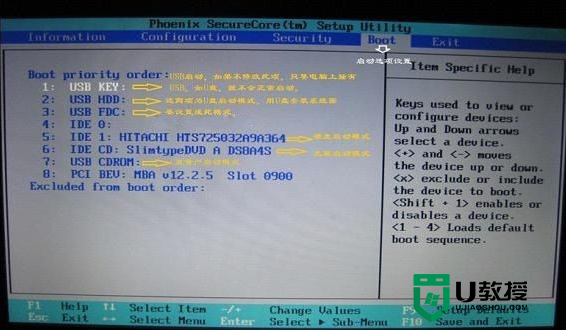
二、华硕笔记本u盘启动设置方法
接下来就以我的本为例了,设置项如有细微差别请自行纠错。选择“Boot”菜单下的“Hard Disk Drives”。
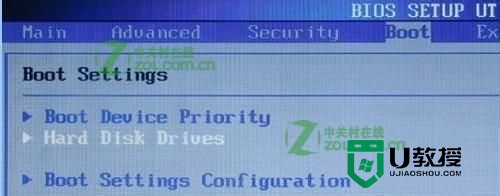
将“1st Drive”设置为你的U盘,本例为“USB:Kingston DT”。
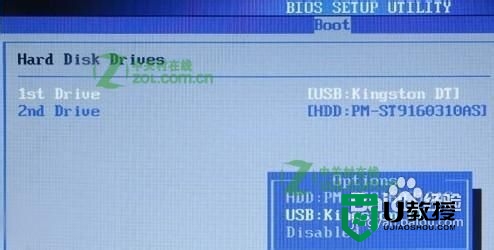
返回上一界面,选择“Boot Device Priority”。将“1st Boot Device”设置为你的U盘,本例为“USB:Kingston DT”。
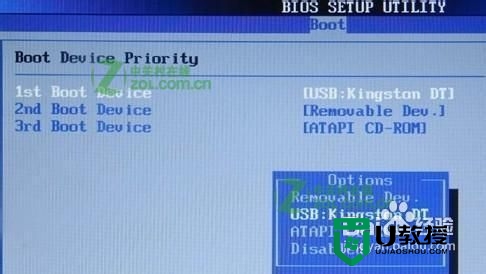
5按F10键保存设置并退出。
IBM笔记本u盘启动设置方法:
1、将已经制作好的老毛桃u盘启动盘插入电脑usb插口,然后开启电脑,待出现IBM笔记本开机画面后连续按下相应的启动快捷键F12即可,IBM笔记本开机画面如下图所示:

接着电脑会自动进入到启动项选择界面,我们需要通过键盘上的“↑↓”方向键将光标移至显示为“usb”的启动选项后按回车键确认即可,如下图所示:
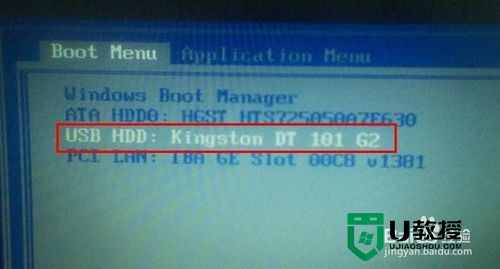
方正笔记本u盘启动设置:
1、首先将已经使用u教授u盘启动盘制作工具制作好的启动u盘插入到微星笔记本的usb插口,然后开机或者重启电脑,当看到开机画面的时候,当连续按下“F11”键时便会出现一个启动项的选择窗口,我们通过键盘上的(↑ ↓)方向键将光标移至显示为u盘启动的选项后按下回车键即可;提示:此图片供用户参考,设置窗口图不一定和这个完全一样,包括U盘的顺序也不一定是一样的,只要学会这个方法,请灵活运用。如果您的笔记本电脑快捷启动窗口和下图不一样也没关系,使用方法都是一样的,学会灵活运用即可!
2、如上图所示的启动项选择中一共有三个选项:
① 硬盘启动项;
② usb启动项;
③ 光驱启动项;
当我们将光标移至第二选项“King'stonDT 101 G2 PMAP”后按下回车键,就会进入到U教授U盘启动菜单界面。
笔记本u盘启动都是怎么设置的,参考以上的步骤就可以了,还有其他的u盘装系统的疑问的话,都可以上u教授官网查看相关的教程。
笔记本u盘启动都是怎么设置的相关教程
- 笔记本怎么设置u盘启动,笔记本设置u盘启动的方法
- 笔记本如何设置U盘启动,笔记本设置U盘启动教程
- 笔记本u盘启动不了|笔记本u盘启动设置
- dell笔记本如何设置u盘启动,dell笔记本u盘启动教程
- 索尼笔记本u盘启动按f几 索尼笔记本f几是u盘启动
- 笔记本u盘启动按什么键|笔记本设置启动项热键
- 神舟笔记本u盘启动怎么设置,神舟笔记本bios设置u盘启动的方法
- ibm笔记本怎么设置u盘启动,ibm笔记本设置u盘启动项的方法
- 三星r428 u盘启动怎么设置 三星笔记本r428u盘启动设置方法
- 微星gf65笔记本怎样设置u盘启动 微星gf65笔记本bios设置U盘启动的方法
- 设置u盘启动
- U盘电脑开机密码方法
- 联想笔记本进bios按什么键设置u盘启动
- 联想笔记本u盘重装启动按什么快捷键
- 日常用U盘启动盘安装系统时遇到的几个问题,分享一下解决方法
- 没有光驱如何重装系统
热门推荐
U盘启动教程推荐
- 1 索尼笔记本怎么设置u盘启动 索尼笔记本u盘启动设置教程
- 2 盈通A6 PRO主板怎样设置u盘启动 盈通A6 PRO主板通过bios设置U盘启动的方法
- 3 盈通H61战警版主板怎么设置u盘启动 盈通H61战警版主板bios设置U盘启动的方法
- 4 老华硕bios进入u盘怎么设置 老华硕bios设置u盘启动步骤
- 5 神舟笔记本f12进不了u盘启动怎么办 神舟电脑f12没有进去u盘启动解决方法
- 6 联想台式机怎么设置u盘启动 联想台式机u盘启动bios设置方法
- 7 联想开机u盘启动按f几 联想开机选择u盘启动按键是什么
- 8 七彩虹C.H61U V23主板如何进入bios设置u盘启动
- 9 surface u盘启动按f几 surface u盘启动快捷键是哪个
- 10 soyo主板u盘启动按f几 soyo主板u盘启动要按哪个键

