联想电脑u盘启动设置步骤,联想电脑设置从u盘启动
更新时间:2016-08-09 09:48:28作者:ujiaoshou
联想电脑一键u盘装系统前需要先设置从u盘启动,但是部分小伙伴对联想电脑u盘启动设置步骤不是很了解,下面小编就跟大家说说具体的设置方法。
联想电脑u盘启动设置步骤:
1、打开联想笔记本电脑,在出现开机第一屏幕时,不断按键盘上的“F2”键即可进入CMOS设置界面。对于部分联想笔记本电脑,可能需要按“Del”进入CMOS界面。

2、待进入CMOS设置界面后,切换到“Security”(安全设置)选项卡,将“Secure Boot”(安全启动)项设置为“Disabled”(禁用)。
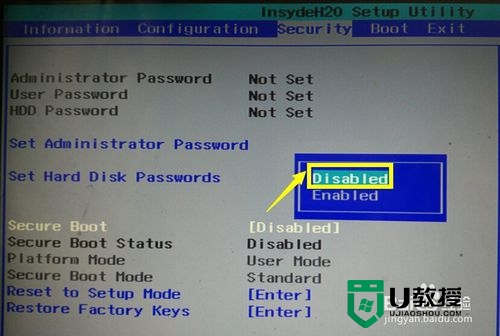
3、接下来切换到“Boot”(启动设置)选项卡,将“Boot Model”(启动模式)设置为“Legacy Support”(传统模式支持)。
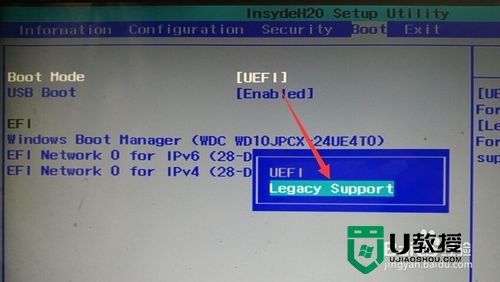
4、此时将显示“Boot Priority”(启动优先级)项,将其设置为“Legacy First”(传统启动优先)。
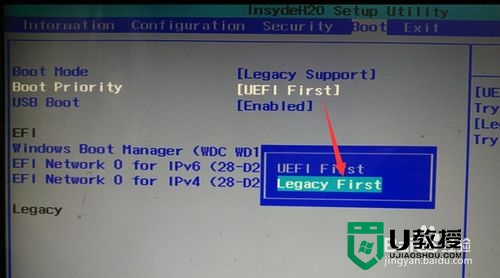
5、然后将光标移动到“USB Boot”(USB启动)选项,将其设置为“Enable”(允许)。
6、最后切换到“Exit”(退出)选项卡,将光标移动到“Exit Save Changes”(退出并保存设置)项,按回车键。从弹出的窗口中选中“YES”并按回车确认。
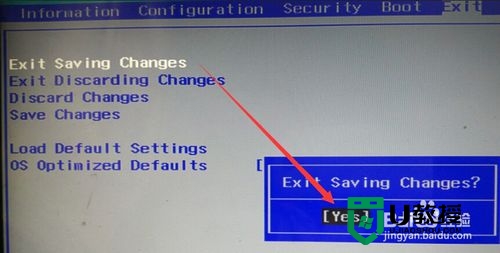
7、此时笔记本电脑将自动重启,如果启动U盘已插入电脑USB接口中,则自动从U盘启动引导系统。
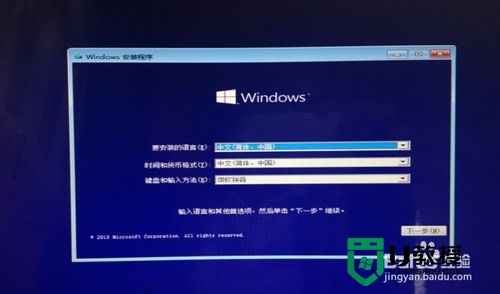
以上就是联想电脑u盘启动设置步骤,有需要的用户可以看看。关于一键u盘装系统大家还有其他想要了解的教程,都可以上u教授查找。
联想电脑u盘启动设置步骤,联想电脑设置从u盘启动相关教程
- 联想ThinkPad E14如何设置U盘启动 联想ThinkPad E14进bios设置从U盘启动步骤
- 联想e450如何u盘启动 联想e450怎么设置u盘启动
- 联想台式怎么进入u盘启动 联想台式设置u盘启动方法
- 联想怎么进入u盘启动 联想进入bios设置u盘启动方法
- 联想小新潮7000如何设置u盘启动 联想小新潮7000进bios设置U盘启动的步骤
- 联想电脑,怎么在BIOS中设置U盘启动?电脑设置u盘启动操作步骤
- 联想t460p如何设置U盘启动 联想t460p进bios设置U盘为第一启动项的步骤
- 联想拯救者Y7000如何设置U盘启动 联想拯救者y7000p进入bios设置u盘启动的步骤
- 联想s410怎样进入bios设置u盘启动 联想笔记本设置u盘启动的步骤
- 联想Y400n笔记本如何设置u盘启动 联想Y400n笔记本进入bios设置U盘启动步骤
- 设置u盘启动
- U盘电脑开机密码方法
- 联想笔记本进bios按什么键设置u盘启动
- 联想笔记本u盘重装启动按什么快捷键
- 日常用U盘启动盘安装系统时遇到的几个问题,分享一下解决方法
- 没有光驱如何重装系统
热门推荐
U盘启动教程推荐
- 1 索尼笔记本怎么设置u盘启动 索尼笔记本u盘启动设置教程
- 2 盈通A6 PRO主板怎样设置u盘启动 盈通A6 PRO主板通过bios设置U盘启动的方法
- 3 盈通H61战警版主板怎么设置u盘启动 盈通H61战警版主板bios设置U盘启动的方法
- 4 老华硕bios进入u盘怎么设置 老华硕bios设置u盘启动步骤
- 5 神舟笔记本f12进不了u盘启动怎么办 神舟电脑f12没有进去u盘启动解决方法
- 6 联想台式机怎么设置u盘启动 联想台式机u盘启动bios设置方法
- 7 联想开机u盘启动按f几 联想开机选择u盘启动按键是什么
- 8 七彩虹C.H61U V23主板如何进入bios设置u盘启动
- 9 surface u盘启动按f几 surface u盘启动快捷键是哪个
- 10 soyo主板u盘启动按f几 soyo主板u盘启动要按哪个键

