怎么设u盘启动,设置u盘启动的通用方法
使用u盘装系统的用户就会知道不同的型号的电脑bios设置从u盘启动的方法也就不一样,但是大致的设置方法也都大同小异的,怎么设u盘启动?下面跟大家分享下几种通用的常见的设置方法,想要用户u盘装系统的用户可以看看。
具体的方法如下:
解决方法1:
1、进入bios的话,一般开机的时候注意看屏幕下面就会有提示,笔记本的话多为F2。但是也有是其他键的,比如Esc。

2、但也并不是所有主板都得进入BISO,现在大多主板支持开机按F8,弹出快速引导选项.直接选择u盘同样可以启动。
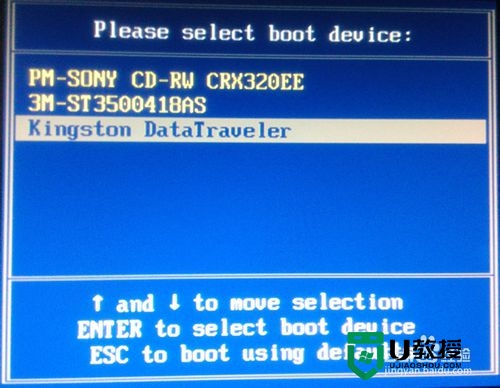
解决方法2:
1、进入BIOS后,选择Advanced BIOS Features,高级BIOS设置。
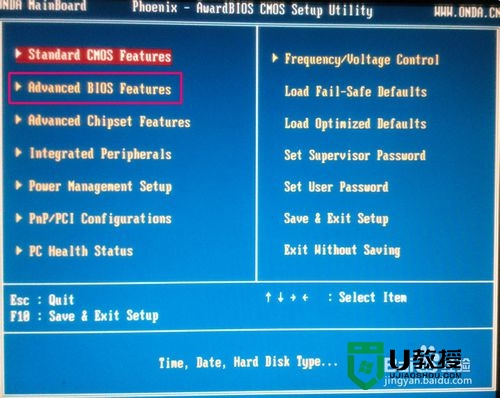
2、回车进入Hard Disk Boot Priority,硬盘引导列表。
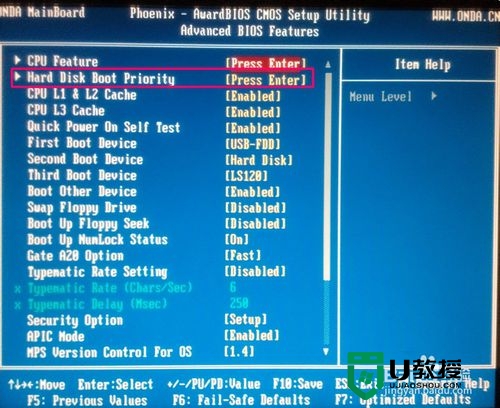
3、U盘在第二行,按小键盘的加号把U盘移上去。

4、接着按住ESC键,在First Boot Device(第一引导设备),选择USB-FDD。
如果有USB-HDD就选择这个,没有就选择USB-FDD,确定后按F10保存退出。

解决方法3:
1、进入BISO后,按方向右,定位到Boot(引导),先进入Hard Disk Device。
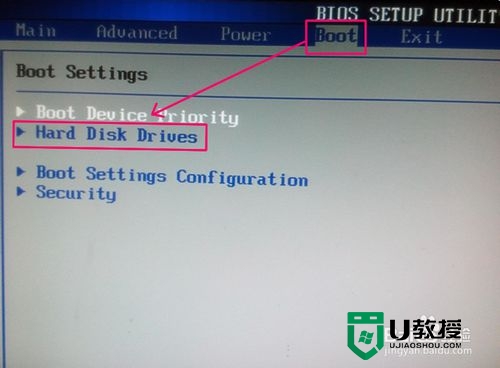
2、在第一行1st Device(第一驱动器),按回车选择U盘。
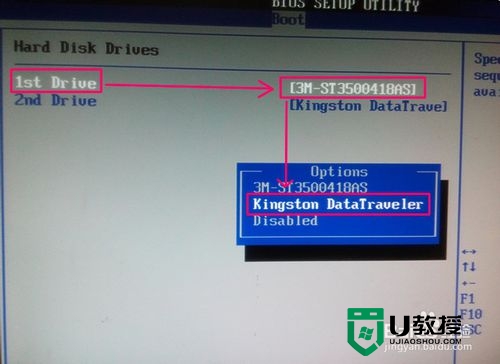
3、按Esc返回,进入Boot Device Priority。
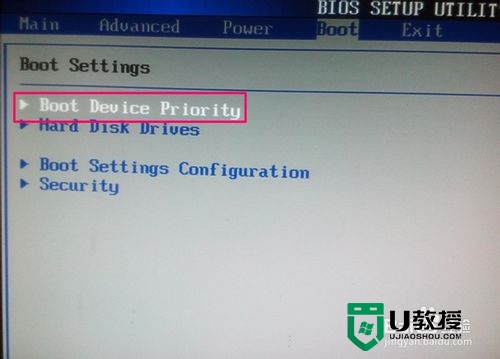
4、在1st Boot Device(第一引导驱动器),选择U盘,然后按F10保存退出。
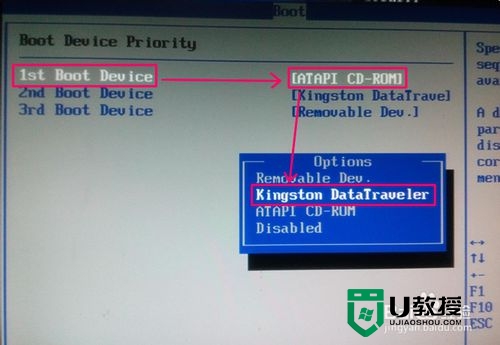
解决方法4:
1、第三代BIOS最大的特点是支持中文,图形介面,鼠标操作。主屏幕的左下方,有最快速的方法,谁先启动,就用鼠标拖在前面就行。注:但是但是,平时做的引导U盘启动方式是MRB,而不是UFEI,所以U盘启动方式不对,无法启动的。

2、第二个方法是点击右下的启动菜单,看到U盘有两个吧,其实是两种不一样的启动方式,我的U盘是默认的MRB,所以选择第二行的,而不是选择UFEI。
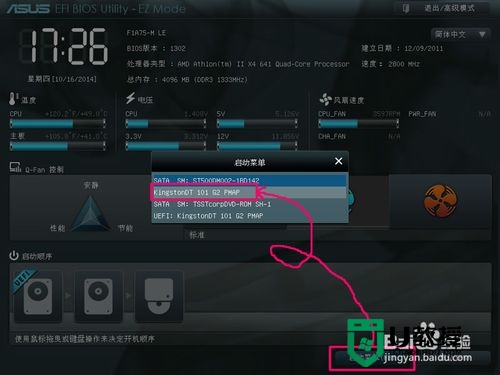
3、第三个方法是点击右上角的高级模式,定位到启动页,可以把第一启动设备设为U盘,也可以直接点击下面列表的U盘启动。

关于怎么设u盘启动就跟大家说这些,有想自己使用u盘装系统的用户,想了解具体的电脑型号设置u盘启动的方法可以上u教授上查看设置的方法。
- 上一篇: ThinkPad黑将S5怎么设置从u盘启动【图文】
- 下一篇: 联想电脑无法u盘启动怎么回事
怎么设u盘启动,设置u盘启动的通用方法相关教程
- 设置U盘启动需要哪些步骤|u盘启动设置通用方法
- 如何设置U盘启动,设置U盘启动通用方法
- u盘装机的通用u盘启动设置,u盘启动设置的通用方法
- 通过U盘启动快捷键设置从U盘启动的方法
- u盘怎么设置legacy启动 u盘通过legacy启动设置教程
- 盈通A6 PRO主板怎样设置u盘启动 盈通A6 PRO主板通过bios设置U盘启动的方法
- 电脑u盘启动设置的方法,怎么设置u盘启动
- 笔记本怎么设置u盘启动,笔记本设置u盘启动的方法
- thinkpade480怎么设置u盘启动 thinkpad e480进入bios设置U盘启动的方法
- bios怎么设置u盘启动,bios设置u盘启动的几种方法
- 设置u盘启动
- U盘电脑开机密码方法
- 联想笔记本进bios按什么键设置u盘启动
- 联想笔记本u盘重装启动按什么快捷键
- 日常用U盘启动盘安装系统时遇到的几个问题,分享一下解决方法
- 没有光驱如何重装系统
热门推荐
U盘启动教程推荐
- 1 索尼笔记本怎么设置u盘启动 索尼笔记本u盘启动设置教程
- 2 盈通A6 PRO主板怎样设置u盘启动 盈通A6 PRO主板通过bios设置U盘启动的方法
- 3 盈通H61战警版主板怎么设置u盘启动 盈通H61战警版主板bios设置U盘启动的方法
- 4 老华硕bios进入u盘怎么设置 老华硕bios设置u盘启动步骤
- 5 神舟笔记本f12进不了u盘启动怎么办 神舟电脑f12没有进去u盘启动解决方法
- 6 联想台式机怎么设置u盘启动 联想台式机u盘启动bios设置方法
- 7 联想开机u盘启动按f几 联想开机选择u盘启动按键是什么
- 8 七彩虹C.H61U V23主板如何进入bios设置u盘启动
- 9 surface u盘启动按f几 surface u盘启动快捷键是哪个
- 10 soyo主板u盘启动按f几 soyo主板u盘启动要按哪个键

