如何设置u盘启动并安装系统,u盘启动设置步骤
当电脑出现故障不能开机或者给电脑重新安装系统时,需要设置BIOS启动顺序。那么如何设置u盘启动并安装系统?且看以下教程。
具体方法如下:
解决方法1:
1、首先我们将制作好的PE启动盘连接电脑,开机出现开机画面时按下《DEL键》或者《F2键》进BIOS设置。
小知识:上下左右方向键进行光标移动,+号-号进行更改启动项。回车键确定,F0表示“保存并退出”。具体以BIOS界面上的说明为准。
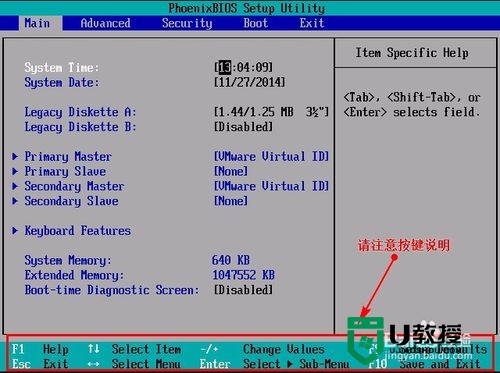
2、进入BIOS界面后,我们移动光标到“boot”,然后找到我们U盘的选项(不同电脑显示略有不同,一般会显示U盘品牌名称或者是以USB开头),小编这里显示的是“removable device”,意思为“可移动设备”。
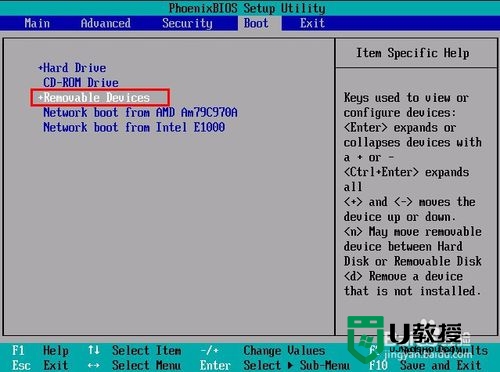
3、通过键盘+号-号进行更改启动项。
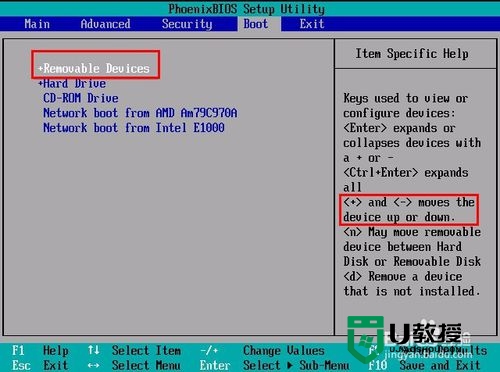
4、设置完成后,我们按下F10,弹窗中我们选择“yes”,回车键确定即可,重启后就能够实现从U盘启动了。
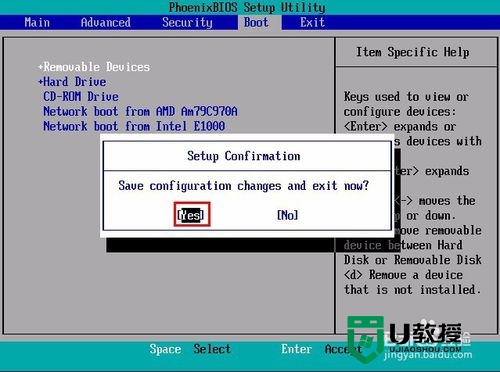
5、按主板、品牌电脑、笔记本电脑快捷启动热键选择U盘启动。
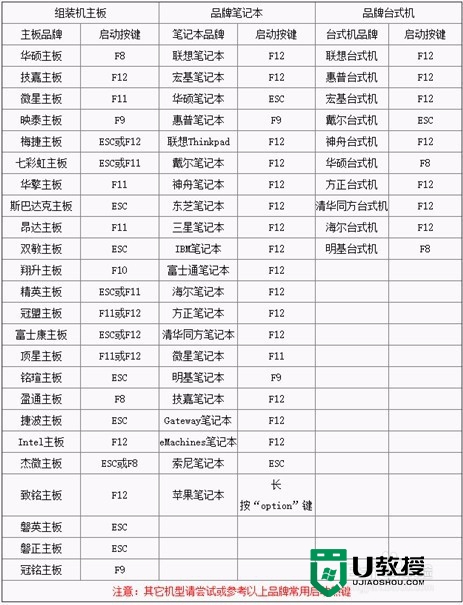
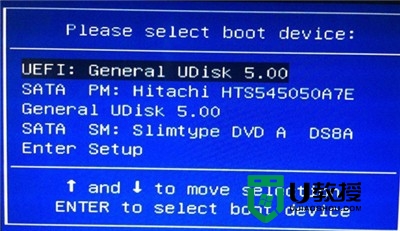
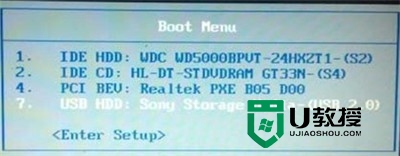
解决方法2:
1、准备好系统光盘,开机出现开机画面时按下《DEL键》或者《F2键》进BIOS设置。打开光驱把系统光驱放进光驱中。
小知识:上下左右方向键进行光标移动,+号-号进行更改启动项。回车键确定,F0表示“保存并退出”。具体以BIOS界面上的说明为准。
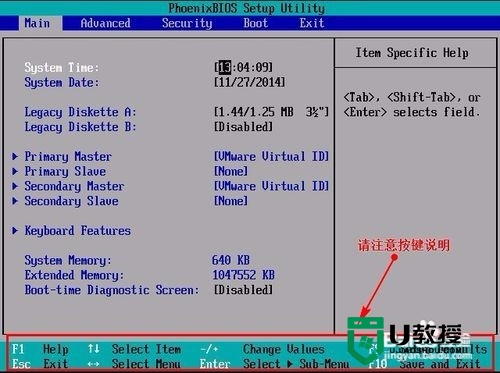
2、进入bios界面,此时可以通过键盘上的方向键移动光标,选择boot选项卡,下方会有选项出现,其中CD-ROM drive即为光驱所在的选项,如图所示:
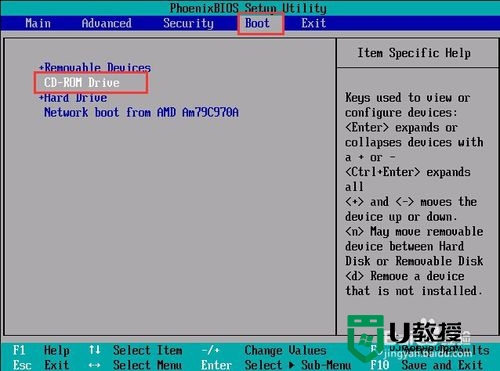
3、通过键盘+号-号进行更改启动项。
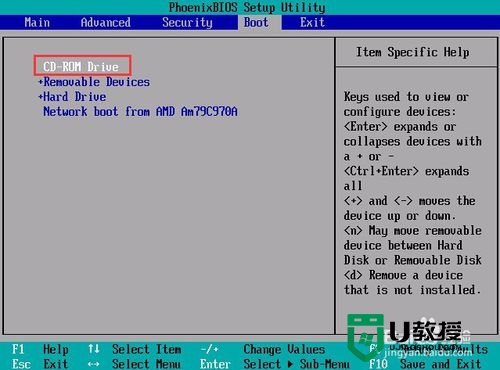
4、设置完成后,我们按下F10,弹窗中我们选择“yes”,回车键确定即可,重启后就能够实现从U盘启动了。
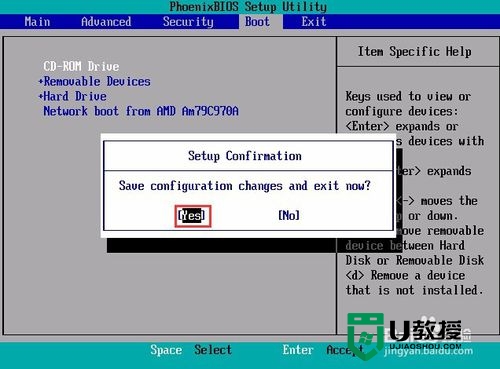
5、按主板、品牌电脑、笔记本电脑快捷启动热键选择光驱启动。
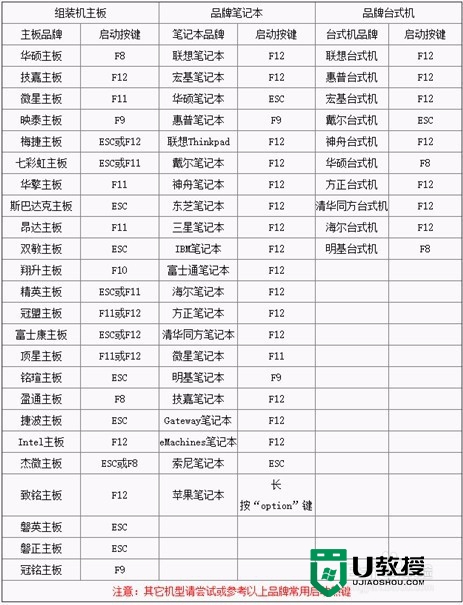
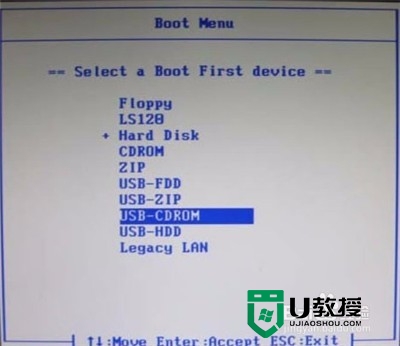
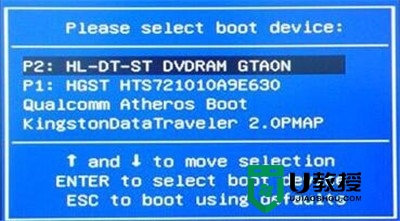
关于【如何设置u盘启动并安装系统】就跟大家介绍完了,应该都知道要怎么解决这个问题了。那么如果还有其他的笔记本电脑的问题,或者有先自己用u盘安装系统的话,建议上u教授寻找解决的方法。
如何设置u盘启动并安装系统,u盘启动设置步骤相关教程
- redmibook14如何设置U盘启动 小米笔记本Redmibook14设置U盘启动步骤
- 制作osx启动u盘的步骤 如何制作mac os系统u盘并安装
- phoenix bios怎么设置u盘启动 phoenix bios u盘启动设置步骤
- 设置U盘启动需要哪些步骤|u盘启动设置通用方法
- 联想电脑u盘启动设置步骤,联想电脑设置从u盘启动
- win10系统重装u盘启动不了,win10重装系统设置u盘启动
- 如何设置u盘启动详细教程_如何设置u盘启动
- 如何设置u盘启动详细教程_如何设置u盘启动
- dell电脑启动u盘怎么设置 dell电脑如何设置u盘启动
- iso制作u盘启动如何设置,iso制作u盘启动设置方法
- 设置u盘启动
- U盘电脑开机密码方法
- 联想笔记本进bios按什么键设置u盘启动
- 联想笔记本u盘重装启动按什么快捷键
- 日常用U盘启动盘安装系统时遇到的几个问题,分享一下解决方法
- 没有光驱如何重装系统
热门推荐
U盘启动教程推荐
- 1 索尼笔记本怎么设置u盘启动 索尼笔记本u盘启动设置教程
- 2 盈通A6 PRO主板怎样设置u盘启动 盈通A6 PRO主板通过bios设置U盘启动的方法
- 3 盈通H61战警版主板怎么设置u盘启动 盈通H61战警版主板bios设置U盘启动的方法
- 4 老华硕bios进入u盘怎么设置 老华硕bios设置u盘启动步骤
- 5 神舟笔记本f12进不了u盘启动怎么办 神舟电脑f12没有进去u盘启动解决方法
- 6 联想台式机怎么设置u盘启动 联想台式机u盘启动bios设置方法
- 7 联想开机u盘启动按f几 联想开机选择u盘启动按键是什么
- 8 七彩虹C.H61U V23主板如何进入bios设置u盘启动
- 9 surface u盘启动按f几 surface u盘启动快捷键是哪个
- 10 soyo主板u盘启动按f几 soyo主板u盘启动要按哪个键

