Win7下打印服务器及打印机的驱动安装设置图文教程
更新时间:2023-08-25 07:16:43作者:bianji
教大家在win7下怎样安装打印服务器。
如果您之前从未使用过打印机,现在想要通过打印服务器来实现共享打印机,您需要按照以下的步骤来添加一个打印机端口并安装打印机的驱动。
1.选择开始--控制面板,然后选择查看设备和打印机。
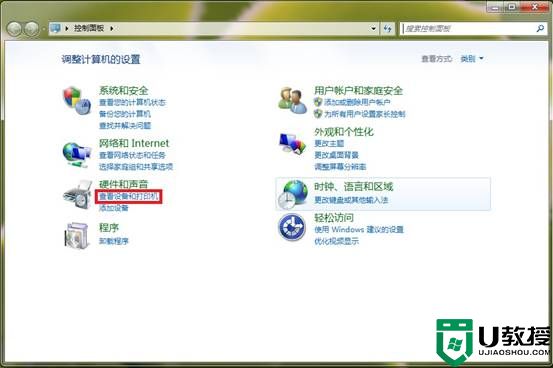
2.点击添加打印机。
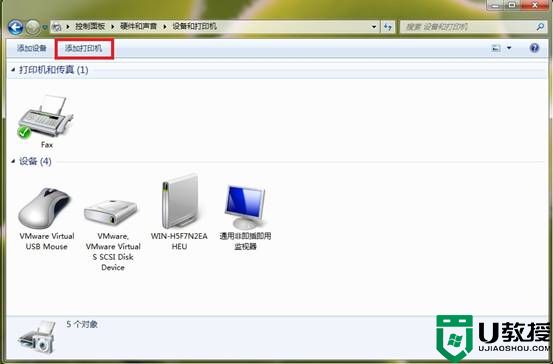
3.选择添加本地打印机。
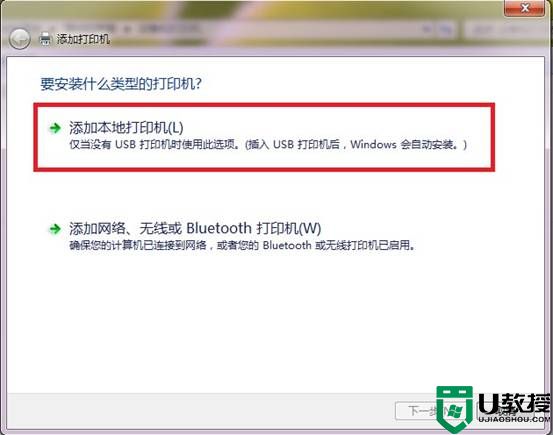
4.选择创建新端口,端口类型选择Standard TCP/IP Port后选择下一步。
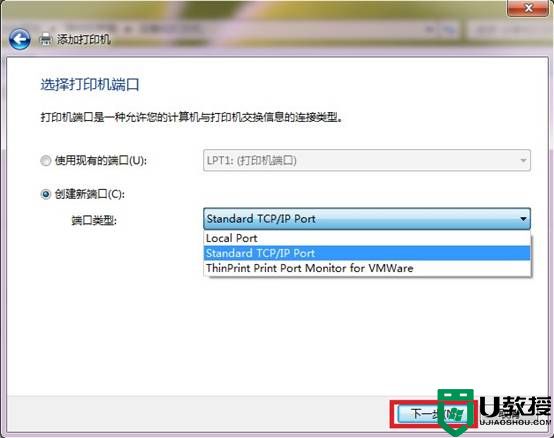
5.输入打印服务器的IP地址,点击下一步,windows系统将自动创建相应的端口。
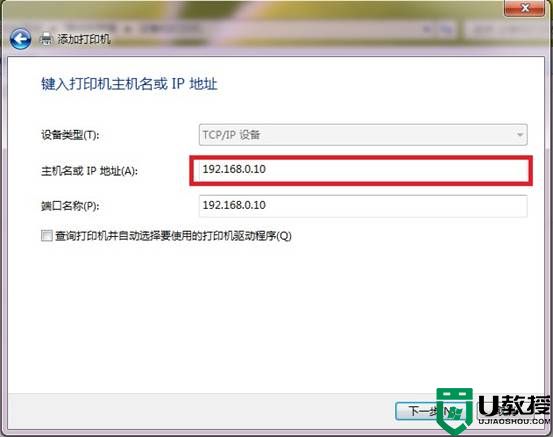
6.端口创建成功后,在下一界面的设备类型选择自定义并点击设置按钮,在弹出的页面中选择LPR协议,添入队列名称为lp1并勾选启用了LPR字节计数,点击确定按钮后继续选择下一步。
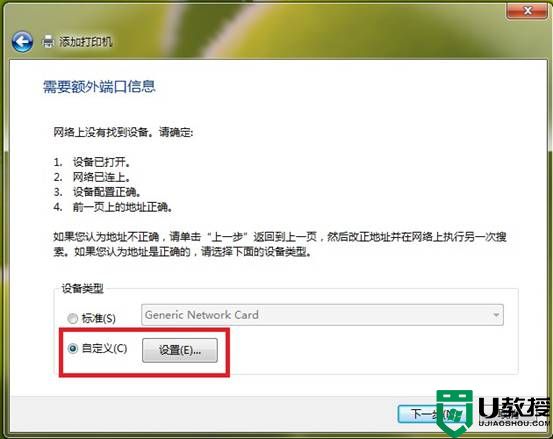
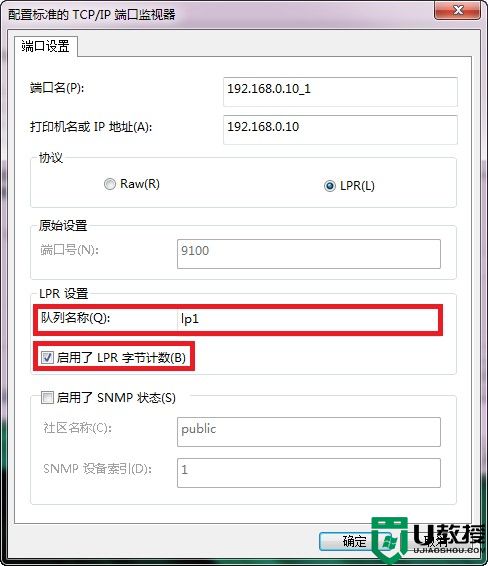
7.接下来系统会提示您安装打印机的驱动,如果您的打印机型号在系统集成的驱动列表中,您可以直接选择相应型号并点击下一步进行安装,如果找不到您的打印机型号,请选择从磁盘安装,然后通过光盘或者其他存储设备来安装打印机的驱动。完成后继续点击下一步。
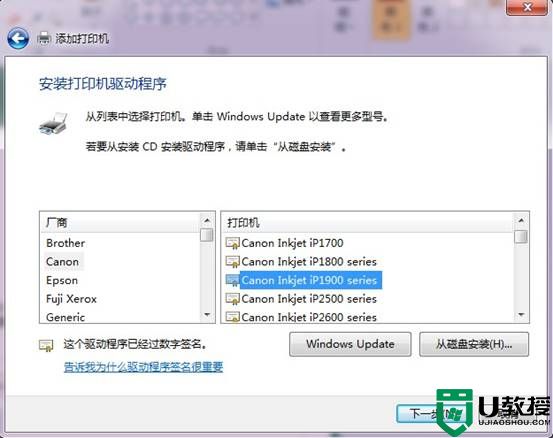
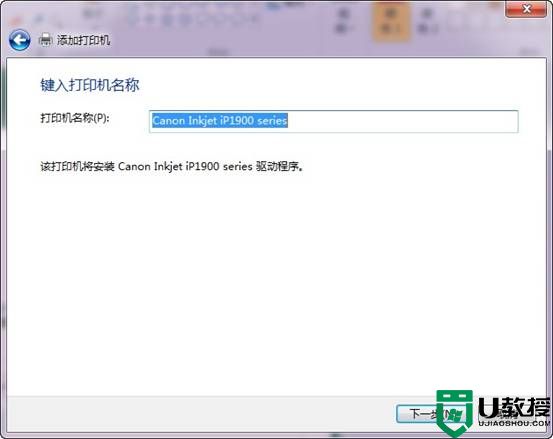
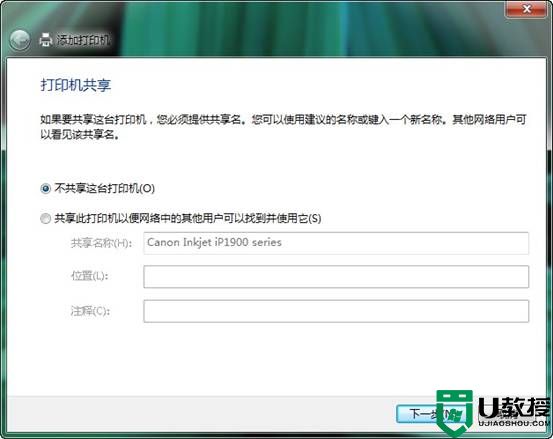
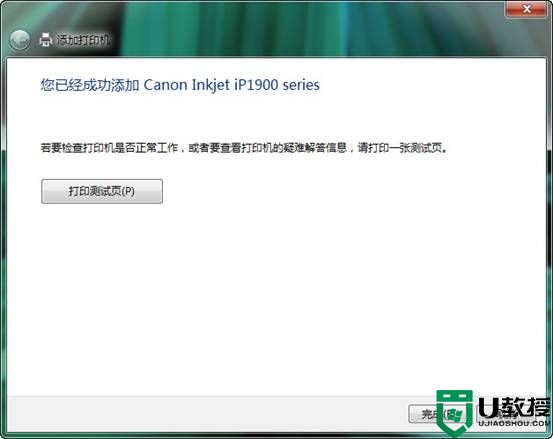
以上步骤完成后,您就可以使用打印服务器享受共享打印了。
Win7下打印服务器及打印机的驱动安装设置图文教程相关教程
- win7打印机安装驱动教程 win7如何安装打印机驱动程序
- win7如何彻底删除打印机驱动 win7卸载打印机驱动的图文步骤
- win7如何安装打印机到电脑 win7安装打印机的教程
- win7打印机服务怎么开启 win7系统开启打印机服务的步骤
- win7打印机驱动安装不上是什么原因 详细教你给win7安装打印机驱动
- win7打印pdf打印机怎样添加 win7添加pdf打印机图文教程
- 图文教你在win7系统安装Drivers by Seagull打印机驱动
- 惠普打印机在win7上无法安装驱动怎么办 win7系统安装不了惠普打印机驱动的解决办法
- Win7安装打印机为什么提示打印处理器不存在 Win7安装打印机提示打印处理器不存在解决技巧
- 惠普1010打印机驱动怎么安装win7 win7安装惠普1010打印机驱动步骤
- win7系统分区教程
- win7共享打印机用户名和密码每次都要输入怎么办
- Win7连接不上网络错误代码651
- Win7防火墙提示“错误3:系统找不到指定路径”的解决措施
- Win7不能新建文件夹的解决方法
- win7设置u盘背景方法步骤
win7系统教程推荐
- 1 win7电脑定时开机怎么设置 win7系统设置定时开机方法
- 2 win7玩魔兽争霸3提示内存不足解决方法
- 3 最新可用的win7专业版激活码 win7专业版永久激活码合集2022
- 4 星际争霸win7全屏设置方法 星际争霸如何全屏win7
- 5 星际争霸win7打不开怎么回事 win7星际争霸无法启动如何处理
- 6 win7电脑截屏的快捷键是什么 win7电脑怎样截屏快捷键
- 7 win7怎么更改屏幕亮度 win7改屏幕亮度设置方法
- 8 win7管理员账户被停用怎么办 win7管理员账户被停用如何解决
- 9 win7如何清理c盘空间不影响系统 win7怎么清理c盘空间而不影响正常使用
- 10 win7显示内存不足怎么解决 win7经常显示内存不足怎么办

