Win11语音输入无法使用怎么办?Win11语音输入无反应的解决方法
更新时间:2023-03-28 08:39:59作者:huige
现在很多朋友都已经用上了Win11系统,也有朋友非常喜欢用语音进行文字输入,但是很多朋友对这个功能没有反应,那么这种情况下该怎么办呢?其实修起来也很简单。我们来看看方法。
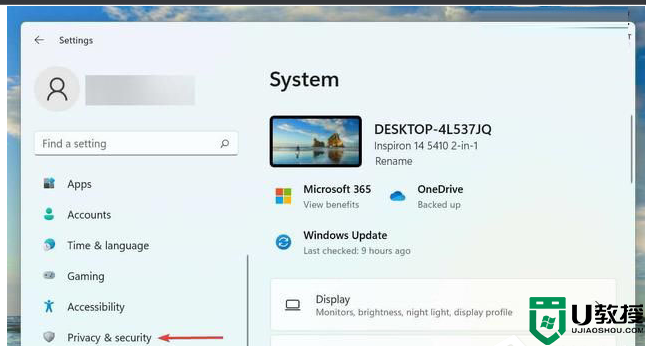
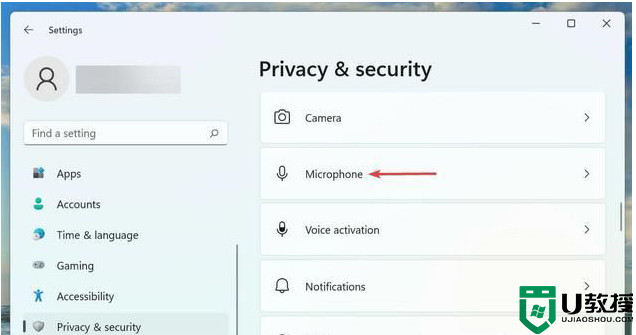
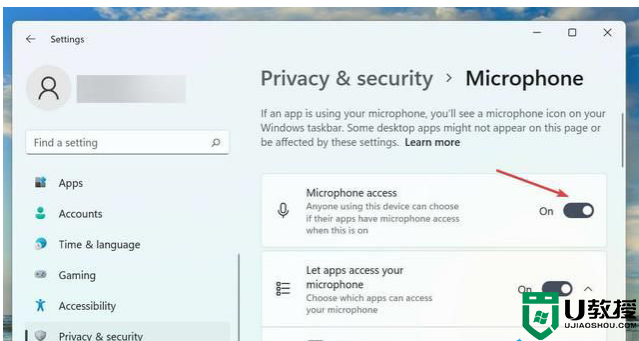

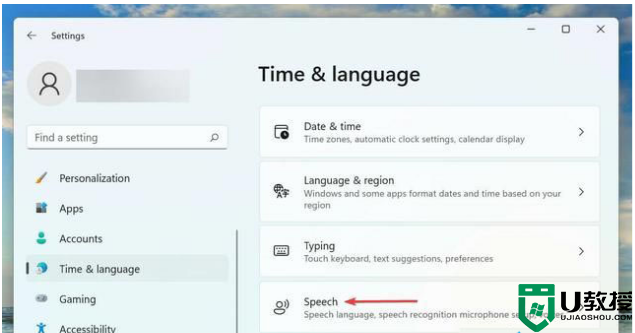
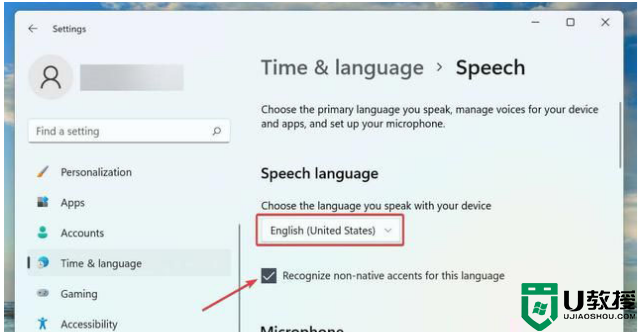
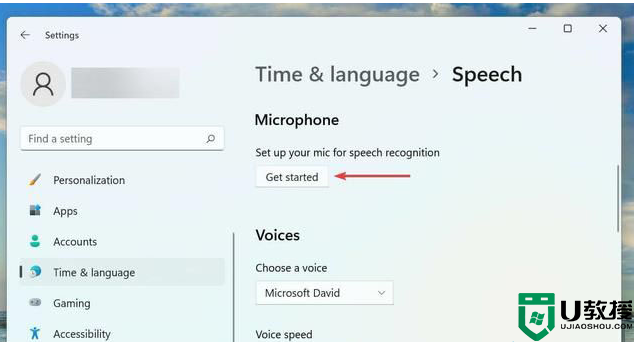
Win11语音输入不能用怎么办?
Win11语音输入无响应的解决方案
1.检查连接(外部麦克风)
如果您使用的是外置麦克风,连接可能不正确。要解决这个问题,请移除麦克风使用的插孔或USB,清洁它和端口,然后重新连接。
完成后,检查Windows 11语音输入不工作的问题是否已经排除。
如果没有,请将同一个麦克风连接到另一个系统,并验证它是否可以正常工作。如果是这样,问题出在你的电脑上,下面的维修应该可以解决。
2.确认麦克风已启用。
按Windows+I启动设置应用程序,然后从左侧导航窗格中列出的选项卡中选择隐私和安全。
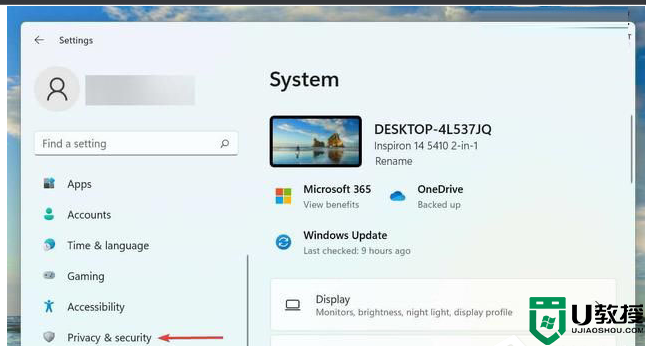
Win11语音输入不能用怎么办?
向下滚动并选择应用权限下的麦克风。
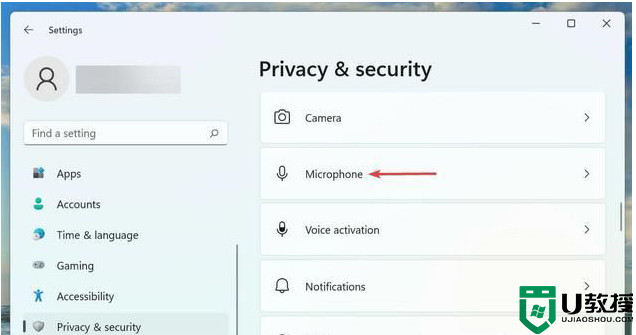
Win11语音输入不能用怎么办?
确保麦克风接入开关已启用。
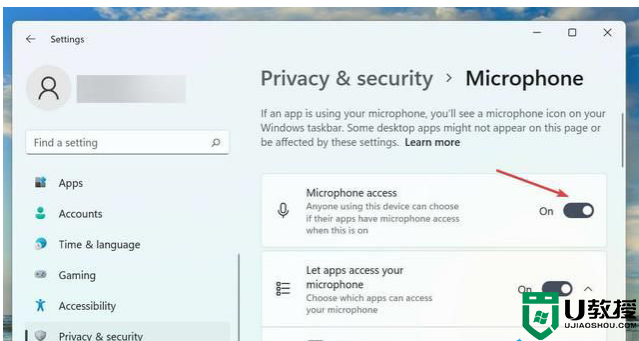
如果麦克风没有所需的权限,您将会遇到语音输入问题。只需做出必要的改变,让事情进展顺利。
提供权限后,检查Windows 11中的语音输入问题是否已经修复。
3.选择正确的演讲语言
按Windows+I启动设置应用程序,然后从左侧导航窗格中列出的选项卡中选择时间和语言选项卡。

接下来,点击右边的声音。
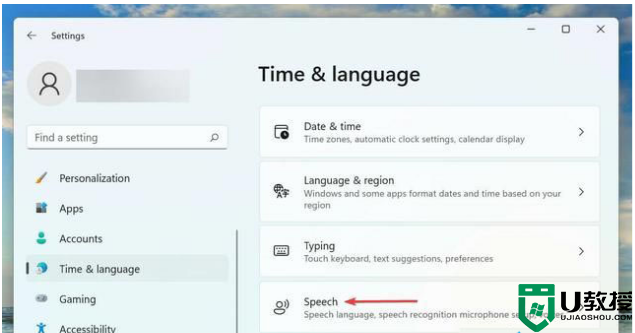
现在,从“选择设备使用的语言”下拉菜单中选择所需的选项,然后选中“识别该语言的非母语口音”选项的复选框。
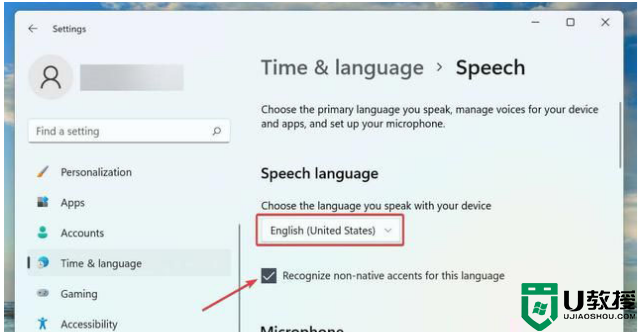
单击麦克风下面的开始按钮,然后按照屏幕上的说明进行修复。
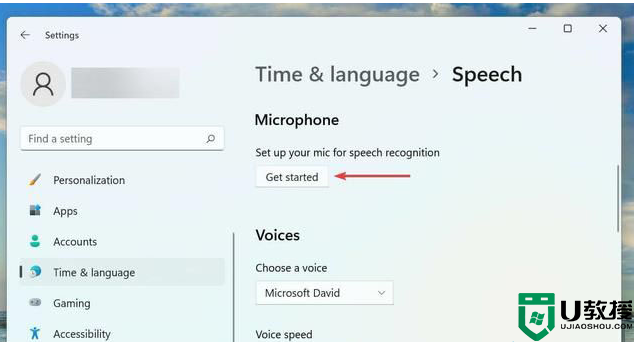
Win11语音输入无法使用怎么办?Win11语音输入无反应的解决方法相关教程
- win11输入法不能用怎么办 win11输入法无法输入如何修复
- win11语言栏设置为隐藏的方法 win11如何隐藏语言栏输入法
- Win11键盘无法输入任何东西怎么办 windows11键盘无法输入没反应如何解决
- win11无法输入中文怎么办 win11输入法打不出中文修复方法
- win11禁用输入法怎么办 win11已禁用输入法怎么解决
- win11中文输入法不能用怎么办 win11无法使用中文输入法修复方法
- Win11输入法已禁用是什么原因?Win11输入法已禁用的解决方法
- win11无法切换输入法怎么回事 win11不能切换输入法如何解决
- win11的语音助手没有了如何解决 win11语音助手用不了怎么回事
- win11英式键盘输入法怎么添加 win11英语美式键盘输入法添加方法
- Windows 11系统还原点怎么创建
- win11系统提示管理员已阻止你运行此应用怎么解决关闭
- win11internet选项在哪里打开
- win11右下角网络不弹出面板
- win11快捷方式箭头怎么去除
- win11iso文件下好了怎么用
win11系统教程推荐
- 1 windows11 中文怎么设置 win11语言设置中文的方法
- 2 怎么删除win11系统的所有无用文件 Win11删除多余系统文件的方法
- 3 windows11 任务栏设置全透明方法 win11任务栏全透明如何设置
- 4 Win11系统搜索不到蓝牙耳机设备怎么回事 window11搜索不到蓝牙耳机如何解决
- 5 win11如何解决任务管理器打不开 win11任务管理器打不开解决教程
- 6 win11序列号激活码2022年最新永久 免费没过期的win11激活码大全
- 7 win11eng键盘不好用怎么删除 详解删除win11eng键盘的方法
- 8 Win11时间图标不见的两种恢复方法
- 9 win11安装不上Autocad软件怎么回事 win11安装不上Autocad软件的处理方法
- 10 万能的Win11专业版激活码大全 Win11专业版激活密钥神key

