如何设置win10亮度 win10电脑怎么设置亮度
更新时间:2022-04-08 08:53:13作者:xinxin
用户在操作win10安装版电脑的时候,有些用户会因为外界光线的影响导致屏幕观看效果不是很好,长时间的操作也会对用户的眼睛造成损伤,这时我们可以通过调整win10系统屏幕亮度来适应,更好的保护眼睛,可是如何设置win10亮度呢?今天小编就给大家介绍一篇win10电脑设置亮度操作方法。
推荐下载:win10系统32位纯净版
具体方法:
方法一、
1、在Windows10系统桌面,右键点击桌面左下角的开始按钮,在弹出菜单中选择“移动中心”菜单项。

2、这时会打开Windows10的移动中心窗口,在这里可以调整显示器的亮度。
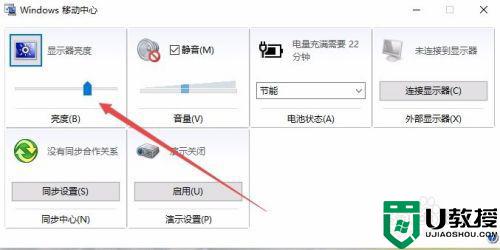
方法二、
1、在Windows10系统桌面,右键点击桌左下角的开始按钮,在弹出菜单中选择“设置”菜单项。
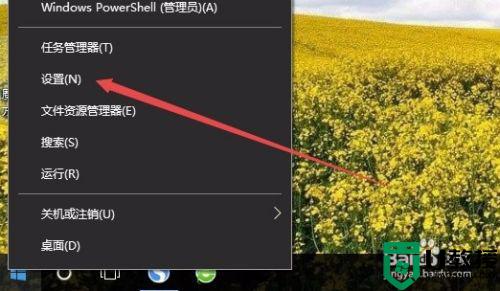
2、这时可以打开Windows10的设置窗口,在窗口中点击“系统”图标。
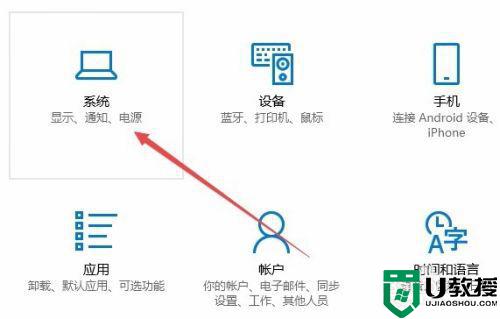
3、在打开的系统设置窗口中,左侧点击“显示”菜单项,右侧窗口中也可以通过拖动滑块来调整显示器的亮度。
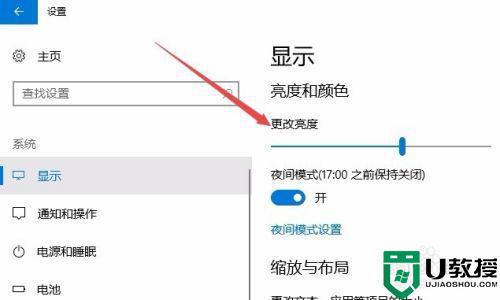
方法三、
1、在Windows10桌面,依次点击“开始/Windows系统/控制面板”菜单项。
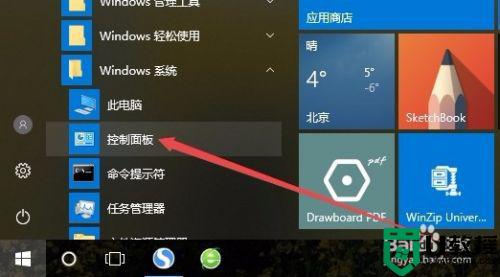
2、这时可以打开Windows10系统的控制面板窗口,在窗口中点击“电源选项”图标。
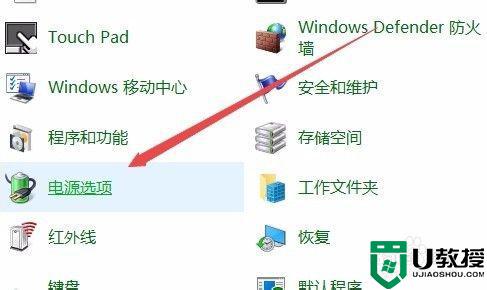
3、在打开的电源选项窗口中,在窗口的右下角也可以调整显示亮度。
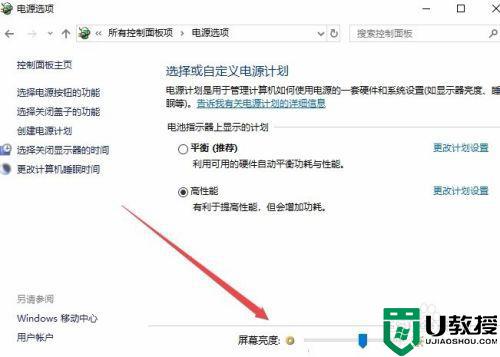
以上就是小编教大家的win10电脑设置亮度操作方法了,有需要的用户就可以根据小编的步骤进行操作了,希望能够对大家有所帮助。
如何设置win10亮度 win10电脑怎么设置亮度相关教程
- 如何设置笔记本电脑亮度win10 win10怎么设置亮度
- 电脑亮度设置win10操作方法 电脑亮度怎么设置win10
- 怎么设置电脑屏幕亮度win10 win10怎样调节电脑屏幕亮度
- 电脑显示器怎么调亮度win10 电脑显示亮度在哪里设置win10
- 怎么改win10电脑屏幕的亮度 win10电脑亮度在哪里设置
- 怎么把win10自动调节亮度 win10电脑亮度自动调节怎么设置
- 显示器亮度win10怎么设置 显示器亮度win10调节设置方法
- 屏幕亮度调节win10怎么设置 win10电脑系统屏幕亮度怎么调
- w10亮度自动调节怎么设置 win10电脑自动调节亮度设
- win10电脑怎么调节亮度 win10屏幕亮度在哪里设置
- appdata文件太大了可以删除或移动吗
- win10护眼豆沙绿怎么设置
- win10打印功能print spooler自动停止运行怎么解决
- Win10系统中可通过命令读取受保护的Wi-Fi 密码
- win10清理删除hiberfil文件方法介绍
- win10字体无法复制到对应文件夹怎么解决
热门推荐
win10系统教程推荐
- 1 window10投屏步骤 windows10电脑如何投屏
- 2 Win10声音调节不了为什么 Win10无法调节声音的解决方案
- 3 怎样取消win10电脑开机密码 win10取消开机密码的方法步骤
- 4 win10关闭通知弹窗设置方法 win10怎么关闭弹窗通知
- 5 重装win10系统usb失灵怎么办 win10系统重装后usb失灵修复方法
- 6 win10免驱无线网卡无法识别怎么办 win10无法识别无线网卡免驱版处理方法
- 7 修复win10系统蓝屏提示system service exception错误方法
- 8 win10未分配磁盘合并设置方法 win10怎么把两个未分配磁盘合并
- 9 如何提高cf的fps值win10 win10 cf的fps低怎么办
- 10 win10锁屏不显示时间怎么办 win10锁屏没有显示时间处理方法

