笔记本电脑怎么连接无线网wifi?不同系统的使用教程(2023最新)
更新时间:2023-02-18 08:56:59作者:huige
如今,越来越多的人使用笔记本电脑,在我们的日常生活和工作中很难离开它们。如果我们想更快的上网,我们都会选择连接无线网络的wifi。有时笔记本电脑无法连接到网络。你知道为什么吗?笔记本电脑如何连接无线网络wifi?方法很简单。来看看2023年最新教程吧!
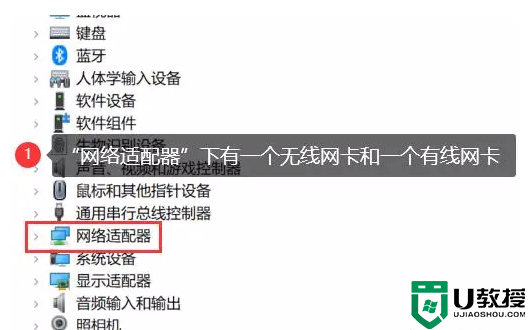
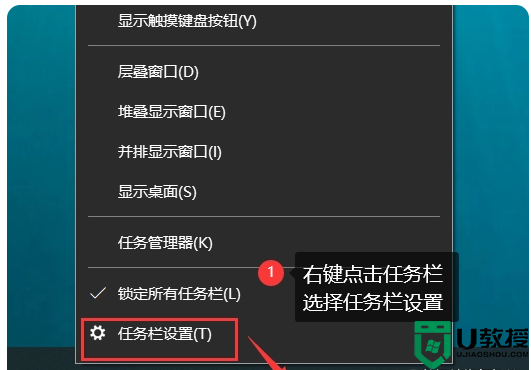
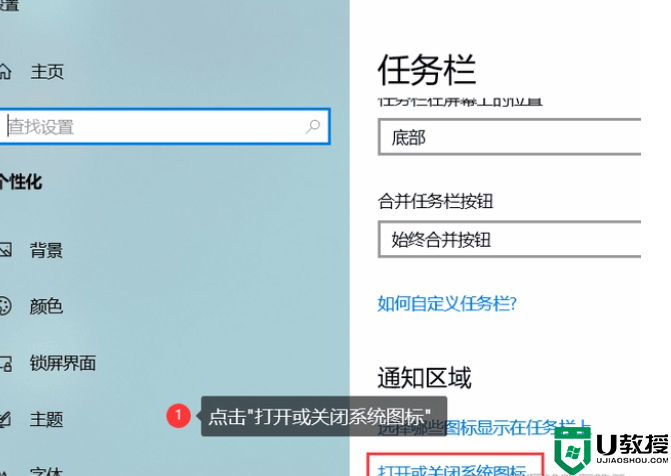
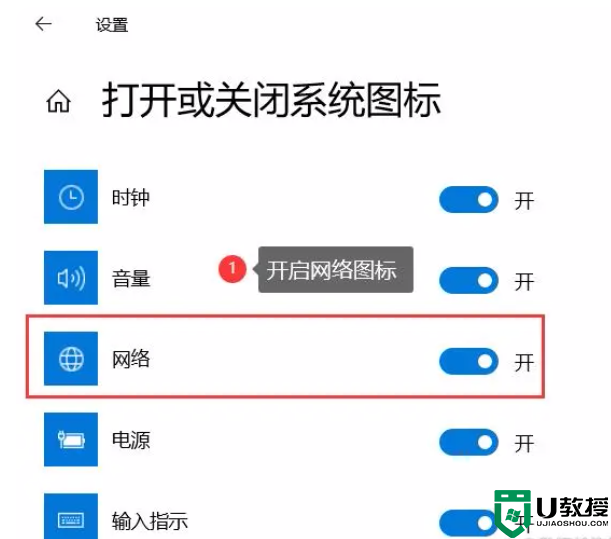
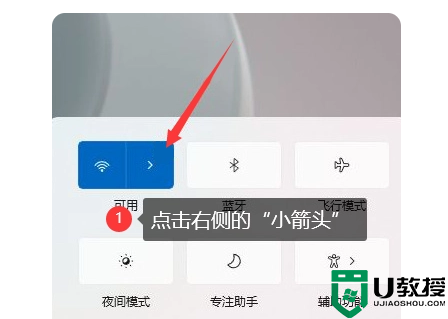
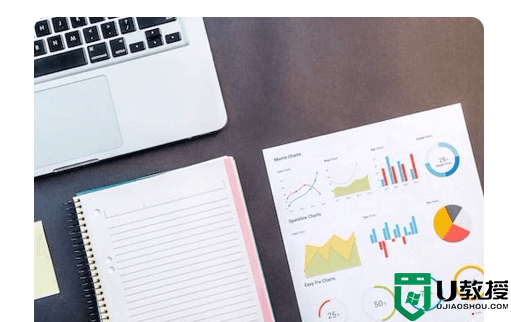
工具/原材料
系统版本:win 7/win 10/win 11/mac
软件版本:数据青蛙恢复专家3.1.6
一、win7系统
有些用户的电脑属于win7系统,那么如何在win7关闭的情况下开启无线功能?让我们看看下面的步骤:
第一步:双击[电脑]图标或[我的电脑]图标,选择[打开控制面板];
第二步:在硬件和声音中找到设备管理器,点击;
第三步:你可以看到网卡下的网络适配器。如果网卡没有黄色感叹号,说明已经安装了网卡驱动(如果有黄色感叹号,则需要安装网卡驱动)。之后可以选择电脑右下角的网络图标,选择想要连接的wifi。
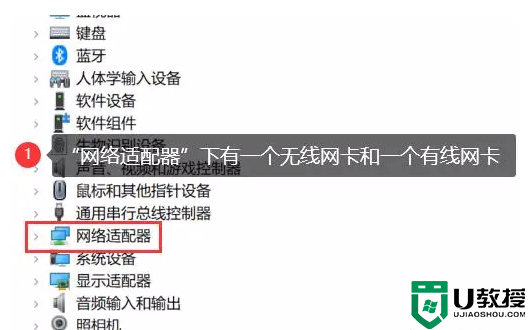
二、win10系统
大部分用户使用win10系统。如果电脑不能显示wifi列表,您可能需要打开它的网络图标来显示它。操作步骤如下:
第一步:右击电脑桌面底部,在弹出的窗口中选择【任务设置栏】;
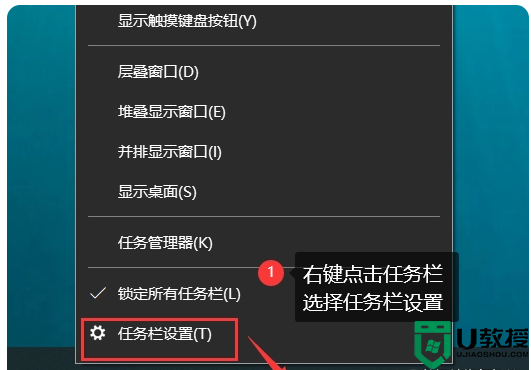
第二步:选择【打开或关闭系统图标】打开网络图标;
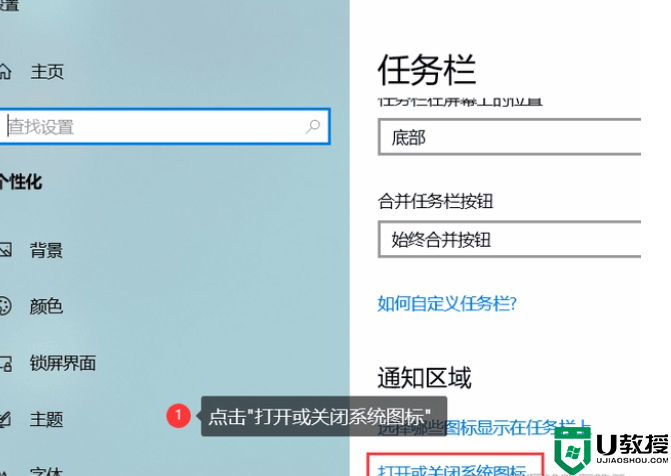
第三步:点击桌面右下角的网络图标,选择要连接的wifi。
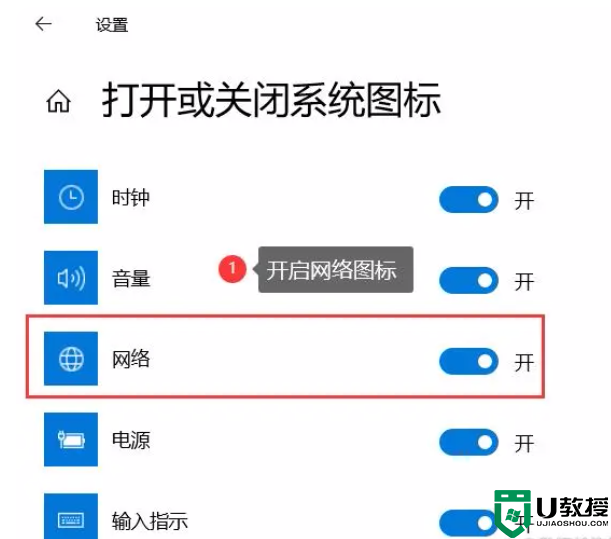
三、win11系统
电脑系统升级到11后,win11系统的笔记本电脑无线网络无法连接。您可以尝试以下步骤:
第一步:左键点击桌面右下角任务栏上的网络图标,找到wifi图标左侧的小箭头;
第二步:选择要连接的wifi,点击【连接】按钮,输入密码。
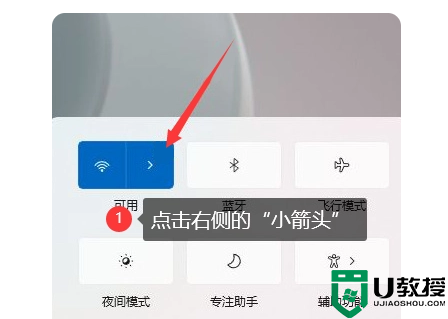
第四,mac系统
也有用户问,mac笔记本电脑如何连接无线网络?方法也很简单,操作步骤如下:
第一步:打开mac电脑的【系统偏好设置】(齿轮样式图标),点击【网络】;
第二步:切换到wifi页面,展开选项,选择要连接的wifi。
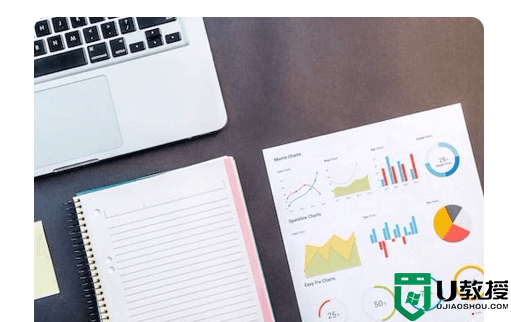
以上是关于不同电脑系统wifi连接的教程。笔记本电脑如何连接无线网络wifi?可以按照上述步骤进行连接。如果遇到问题,请在文章底部留下你的疑惑。
笔记本电脑怎么连接无线网wifi?不同系统的使用教程(2023最新)相关教程
- 笔记本电脑怎么连接无线网wifi?不同电脑系统的使用教程(2023最新)
- win7怎么连接wifi 台式笔记本电脑连接无线网络怎么操作
- 笔记本win7系统无线网络找不到无法连接wifi的处理步骤
- w7系统怎么连接wifi上网 w7电脑如何连接无线网络wifi
- win764位笔记本没有wifi连接怎么回事 笔记本win7 64系统没有无线网络连接如何处理
- win7笔记本电脑连接不上wifi怎么办 win7笔记本电脑网络连接不上wifi解决方法
- 笔记本w7系统无线网络连接不可用如何解决
- 笔记本电脑window7如何禁用无线网络 win7如何禁用笔记本无线网络连接
- 笔记本w7系统怎么接收不到无线网 笔记本win7电脑搜不到无线网络如何解决
- win7笔记本电脑连接wifi步骤 笔记本电脑win7如何连接wifi
- win7系统分区教程
- win7共享打印机用户名和密码每次都要输入怎么办
- Win7连接不上网络错误代码651
- Win7防火墙提示“错误3:系统找不到指定路径”的解决措施
- Win7不能新建文件夹的解决方法
- win7设置u盘背景方法步骤
win7系统教程推荐
- 1 win7电脑定时开机怎么设置 win7系统设置定时开机方法
- 2 win7玩魔兽争霸3提示内存不足解决方法
- 3 最新可用的win7专业版激活码 win7专业版永久激活码合集2022
- 4 星际争霸win7全屏设置方法 星际争霸如何全屏win7
- 5 星际争霸win7打不开怎么回事 win7星际争霸无法启动如何处理
- 6 win7电脑截屏的快捷键是什么 win7电脑怎样截屏快捷键
- 7 win7怎么更改屏幕亮度 win7改屏幕亮度设置方法
- 8 win7管理员账户被停用怎么办 win7管理员账户被停用如何解决
- 9 win7如何清理c盘空间不影响系统 win7怎么清理c盘空间而不影响正常使用
- 10 win7显示内存不足怎么解决 win7经常显示内存不足怎么办

