window10网上邻居不显示其它电脑的存在解决方法
在通过区域使用官网window10电脑办公的用户,可以通过局域网来组建局域网进行文件的共享,提高办公效率,可是当用户在打开window10系统网上邻居的时候却时没有显示其它电脑的存在,对此应该怎么解决呢?这里小编就来告诉大家window10网上邻居不显示其它电脑的存在解决方法。
推荐下载:win10纯净版64位iso
具体方法:
1、在Windows10桌面,右键点击“此电脑”图标,在弹出菜单中选择“属性”菜单项。

2、接下来在打开的网络和共享中心窗口中,我们点击左侧边栏的“更改高级共享设置”快捷链接。
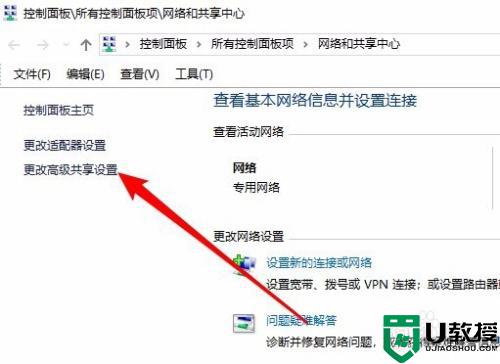
3、在右侧打开的高级共享设置窗口中,我们选择“启用网络发现”与“启用文件和打印机共享”设置项。
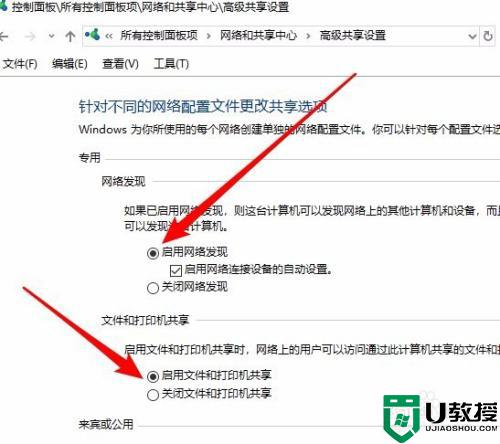
4、接下来我们右键点击左下角的开始按钮,在弹出菜单中选择“运行”菜单项。
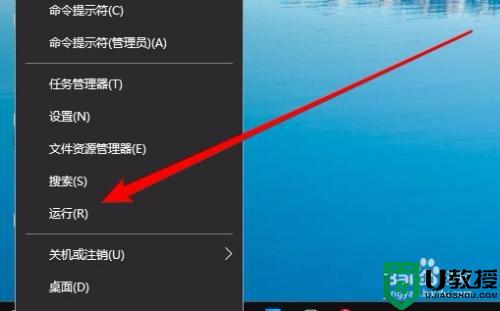
5、这时就会弹出Windows10的运行窗口,在窗口中输入命令services.msc,然后点击确定按钮。
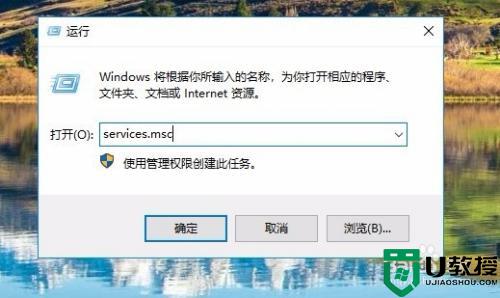
6、在打开的服务窗口中,我们找到Server服务项,看一下该服务项是否设置为“自动”启动类型。
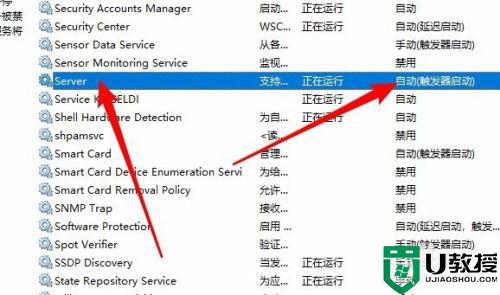
7、接下来我们依次点击“开始/Windows系统/控制面板”菜单项。
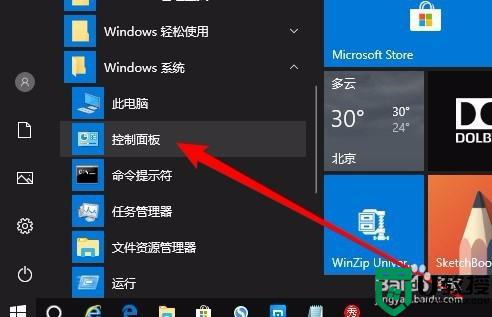
8、在打开的控制面板窗口中,点击“程序和功能”图标。
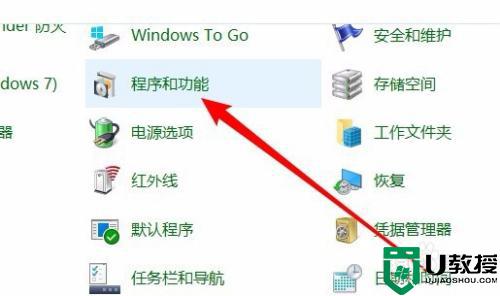
9、这时就会弹出“程序和功能”窗口,点击窗口左侧边栏的“启有或关闭Windows功能”菜单项。
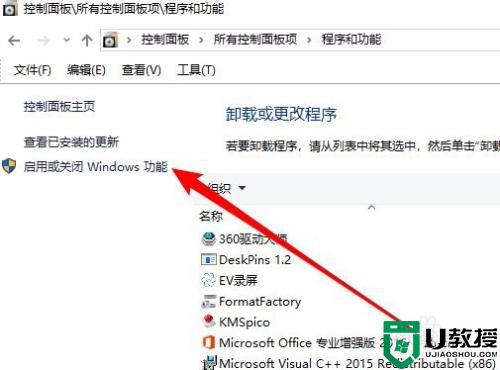
10、这时就会打开Windows功能窗口,在窗口中我们勾选“SMB 1.0/CIFS文件共享支持”前面的复选框,然后把其下面所有的勾选全部选中。
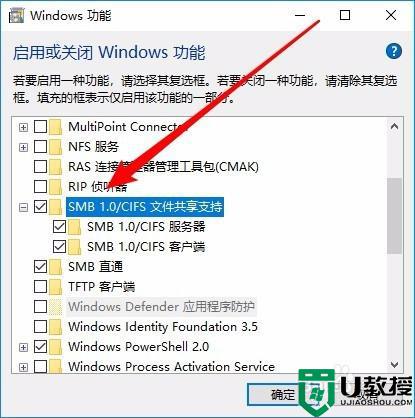
11、如果经过上面的几步设置,还是无法查看网上邻居中的共享电脑的话,右键点击桌面左下角的开始按钮,在弹出菜单中选择“运行”菜单项。
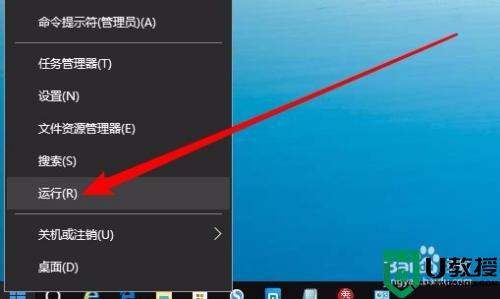
12、接下来就会打开Windows10的运行窗口,在窗口中输入命令regedit,然后点击确定按钮。
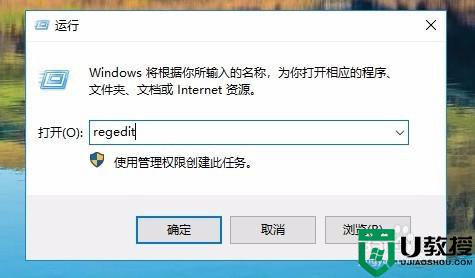
13、接下来定位到HKEY_LOCAL_MACHINESYSTEMCurrentControlSetServicesLanmanWorkstationParameters注册表项。
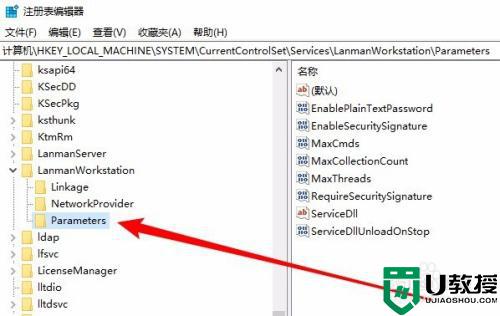
14、然后在右侧新建一个Dword32位值的注册表键值AllowInsecureGuestAuth,把其数值数据修改为1,最后点击确定按钮,重新启动计算机即可。
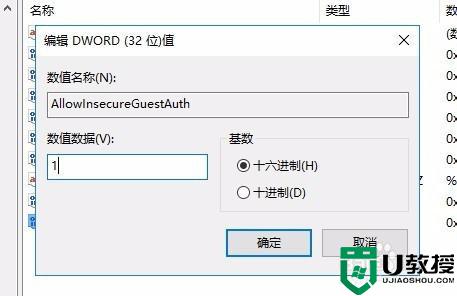
上述就是有关window10网上邻居不显示其它电脑的存在解决方法了,如果有遇到这种情况,那么你就可以根据小编的操作来进行解决,非常的简单快速,一步到位。
window10网上邻居不显示其它电脑的存在解决方法相关教程
- window10网络邻居显示不了其它电脑怎么解决
- win10网上邻居看不到别的电脑什么原因 win10网上邻居看不到其他计算机的解决方法
- window10网络邻居在哪里 w10系统的网上邻居在哪里
- 笔记本电脑win10网络邻居发现不了其它电脑怎么办
- win10网上邻居找不到其他电脑怎么解决
- win10搜索不到网上邻居其他用户解决方法
- win10网上邻居在哪里打开 win10打开网上邻居的详细教程
- win10在网上邻居中找不到共享计算机怎么办 win10在网上邻居中找不到共享计算机解决教程
- win10网上邻居在哪里 win10网上邻居的打开步骤
- 在win10下网上邻居看不到局域网电脑如何解决
- appdata文件太大了可以删除或移动吗
- win10护眼豆沙绿怎么设置
- win10打印功能print spooler自动停止运行怎么解决
- Win10系统中可通过命令读取受保护的Wi-Fi 密码
- win10清理删除hiberfil文件方法介绍
- win10字体无法复制到对应文件夹怎么解决
win10系统教程推荐
- 1 window10投屏步骤 windows10电脑如何投屏
- 2 Win10声音调节不了为什么 Win10无法调节声音的解决方案
- 3 怎样取消win10电脑开机密码 win10取消开机密码的方法步骤
- 4 win10关闭通知弹窗设置方法 win10怎么关闭弹窗通知
- 5 重装win10系统usb失灵怎么办 win10系统重装后usb失灵修复方法
- 6 win10免驱无线网卡无法识别怎么办 win10无法识别无线网卡免驱版处理方法
- 7 修复win10系统蓝屏提示system service exception错误方法
- 8 win10未分配磁盘合并设置方法 win10怎么把两个未分配磁盘合并
- 9 如何提高cf的fps值win10 win10 cf的fps低怎么办
- 10 win10锁屏不显示时间怎么办 win10锁屏没有显示时间处理方法

