w10电脑共享w7打印机设置方法 w10和w7打印机共享怎么设置
打印机设备是用户日常办公中大多需要的重要工具,然而为了能够满足众多电脑能够同时使用,我们可以设置共享打印机,可是面对w10和w7不同的操作系统,有些用户可能还不知道该怎么设置,对此w10和w7打印机共享怎么设置呢?下面小编就来告诉大家w10电脑共享w7打印机设置方法。
推荐下载:win10极速精简版
具体方法:
1、进入系统后,点击“开始”菜单,选择“设置”。或者输入快捷键“Win+I”进入设置界面,并点击“设备”。
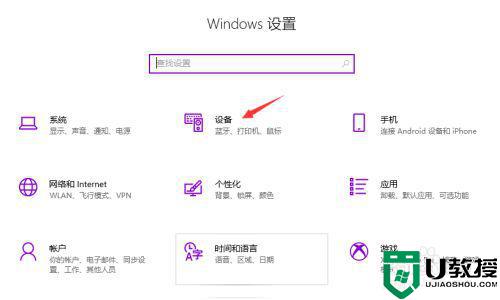
2、在弹出新窗口中,找到“添加打印机或扫描仪”。点击后会出现“正在搜索打印机或扫描仪”,这个时候稍等一下,可以看到“我需要的打印机不在列表中”。
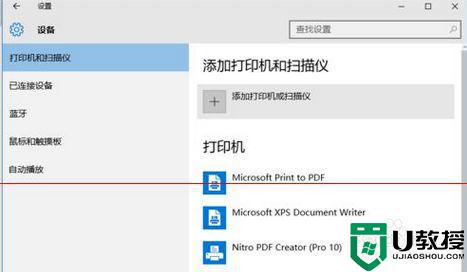
3、这个时候点击“我需要的打印机不在列表中”它,在弹出的新窗口中,可以看到5个单按钮。选择第二项“按名称选择共享打印机”,并点击“浏览”。不选择第三项,是因为第三项成功率不高。
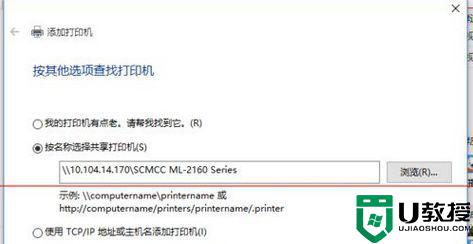
4、点击后出现新窗口,这里比较特殊,不要直接在窗口点击要找的远程电脑(因为有可能连接失败)。直接输入远程电脑的IP地址“\192.168.0.123”并点击“选择”。要记住斜杠的方向不要弄错了。
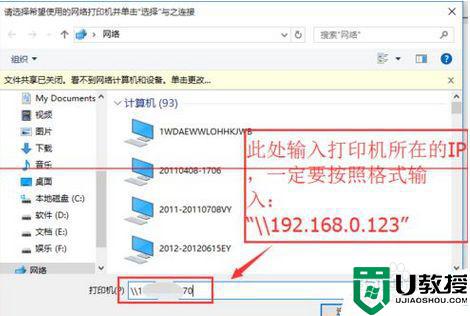
5、这时出现了远程共享的打印机,选中需要的打印机,并点击“选择”。
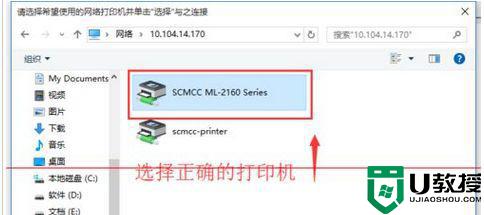
6、选择后,如果正常就会自动添加打印机了。但也会遇见这个情况,提示“找不到驱动程序”,这个时候就需要安装打印机驱动。
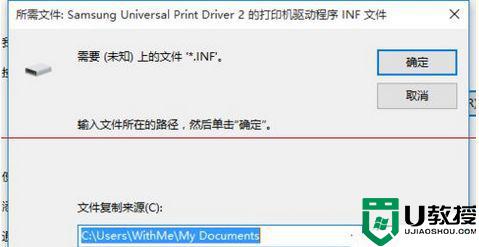
7、取出买打印机时候赠送的光盘,或者搜索打印机型号下载。根据提示安装。这里有些需要说明的地方。这里推荐使用“确定希望在不连接打印机的情况下安装软件”,不要选择其他选项。安装完成后,在执行一次上面的步骤。这次的就成功的添加上打印机了。在完成的时候,会有一个打印测试页的按钮,不要去点它,直接点击“完成”即可。

以上就是小编教大家的w10电脑共享w7打印机设置方法了,还有不清楚的用户就可以参考一下小编的步骤进行操作,希望能够对大家有所帮助。
w10电脑共享w7打印机设置方法 w10和w7打印机共享怎么设置相关教程
- w10打印机怎么与w7共享 w10打印机与w7共享如何设置
- w10打印机共享怎么设置 w10打印机共享设置教程
- w10如何共享打印机 win10共享打印机到另外一台电脑的方法
- w10怎么连接共享打印机 w10如何连接共享打印机具体步骤
- w10打印机共享设置后其它电脑不能打印怎么解决
- 如何共享打印机win10 win10共享打印机设置方法
- w10给打印机设置共享权限的步骤 win10怎么设置打印机共享权限
- w10打印机共享怎么设置教您设置方法
- win10系统怎么设置两台电脑共享打印机 win10设置共享打印机的步骤
- win10怎么样设置一个共享打印机 教你在win10设置共享打印机的操作方法
- appdata文件太大了可以删除或移动吗
- win10护眼豆沙绿怎么设置
- win10打印功能print spooler自动停止运行怎么解决
- Win10系统中可通过命令读取受保护的Wi-Fi 密码
- win10清理删除hiberfil文件方法介绍
- win10字体无法复制到对应文件夹怎么解决
热门推荐
win10系统教程推荐
- 1 window10投屏步骤 windows10电脑如何投屏
- 2 Win10声音调节不了为什么 Win10无法调节声音的解决方案
- 3 怎样取消win10电脑开机密码 win10取消开机密码的方法步骤
- 4 win10关闭通知弹窗设置方法 win10怎么关闭弹窗通知
- 5 重装win10系统usb失灵怎么办 win10系统重装后usb失灵修复方法
- 6 win10免驱无线网卡无法识别怎么办 win10无法识别无线网卡免驱版处理方法
- 7 修复win10系统蓝屏提示system service exception错误方法
- 8 win10未分配磁盘合并设置方法 win10怎么把两个未分配磁盘合并
- 9 如何提高cf的fps值win10 win10 cf的fps低怎么办
- 10 win10锁屏不显示时间怎么办 win10锁屏没有显示时间处理方法

